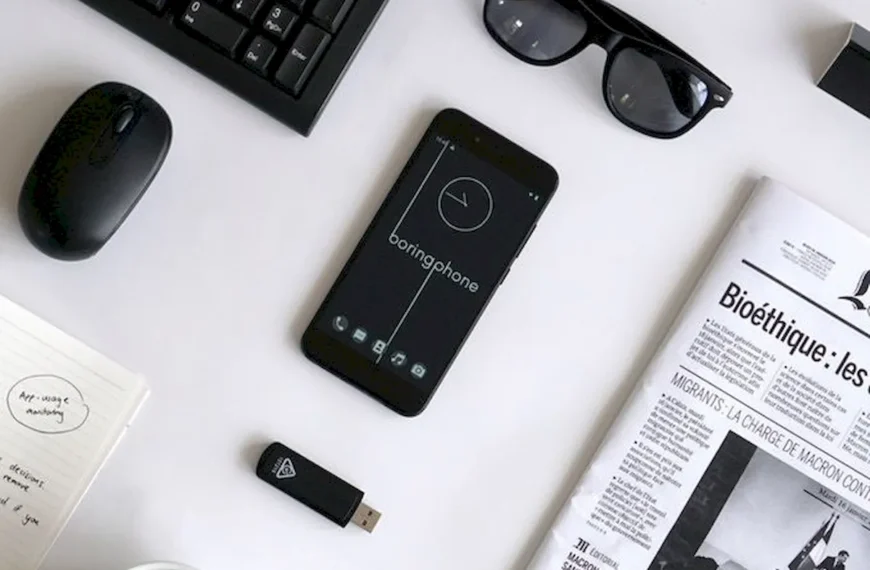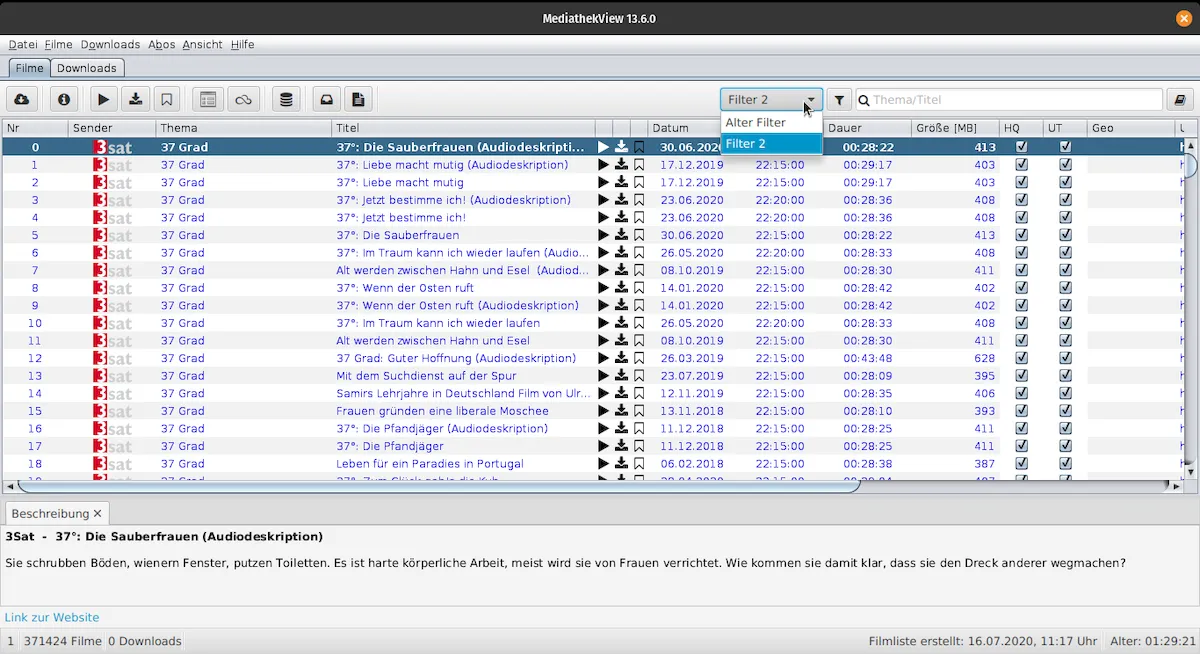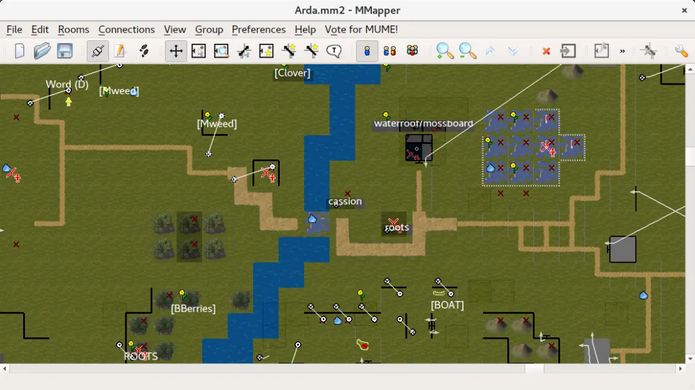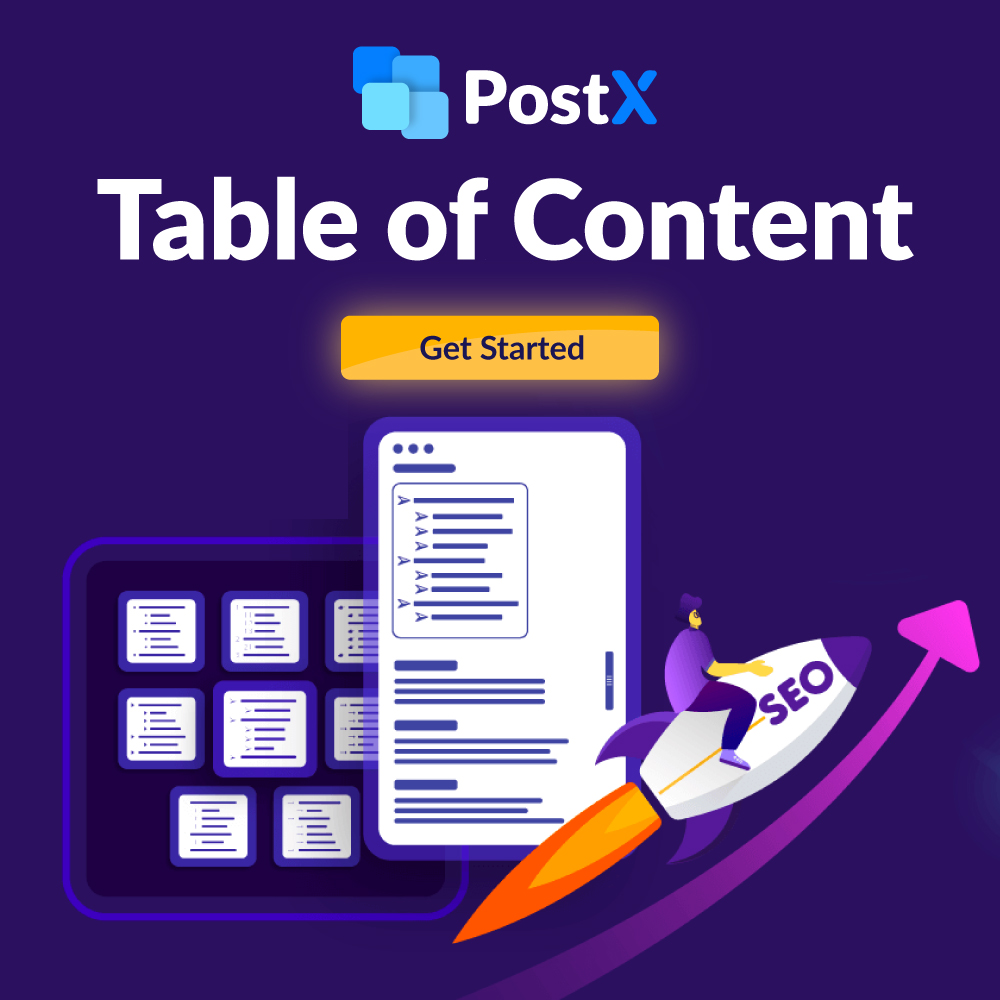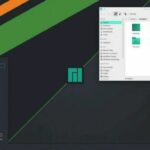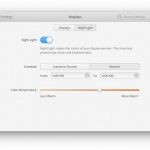Se seu aparelho possui um leitor de impressão digital e você quer usá-lo no Linux, veja aqui como instalar o Fingerprint GUI no Ubuntu.
Infelizmente, alguns fornecedores de hardware leitor de impressão digital só disponibilizam seus drivers em formato proprietário, o que dificulta o seu uso no Linux. A boa notícia é que o Fingerprint GUI é uma solução gráfica e fácil, para utilizar leitores biométricos nesse sistema.
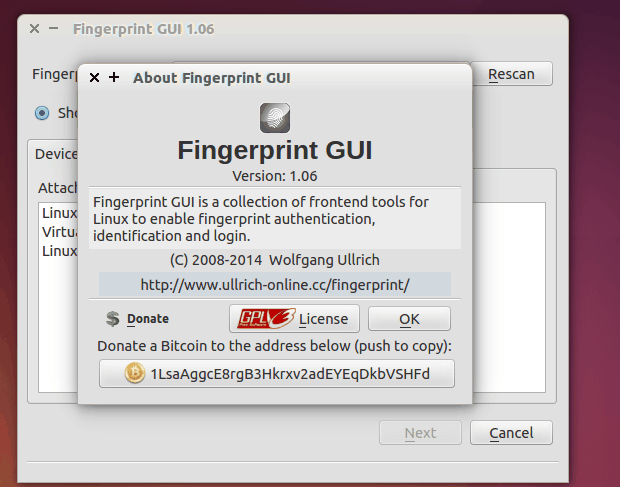
Fingerprint GUI é uma aplicação open source para utilizar o leitor de impressão digital do laptop, um recurso que pode ser usado para reforçar a segurança de alguns modelos vendidos atualmente.
Se seu aparelho não possui isso, saiba que já é possível adquirir um leitor biométrico USB externo por um preço bem acessível.
Antes de instalar o programa, verifique se seu hardware é suportado por ele.
Como identificar seu leitor de impressão digital e verificar se ele é suportado
Para identificar seu leitor de impressão digital e verificar se ele é suportado pelo Fingerprint GUI, faça o seguinte:
Passo 1. Abra um terminal;
Passo 2. Para descobrir o ID de seu leitor, execute o comando abaixo:
lsusb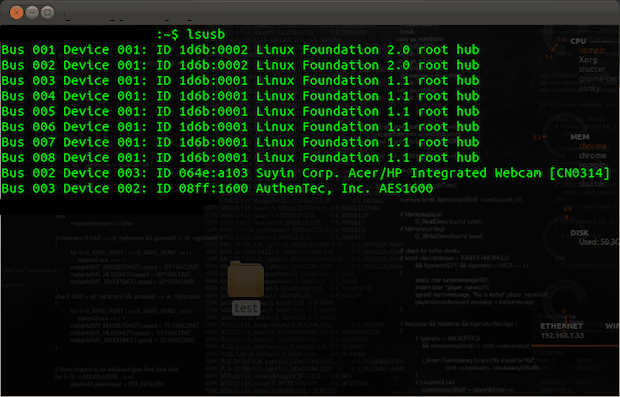
Passo 3. Depois, verifique se a identificação está na lista de leitores suportados:
045e:00bb 08ff:1683 08ff:2580 08ff:268d
045e:00bb 08ff:1683 08ff:2580 08ff:268d 147e:1001
045e:00bc 08ff:1684 08ff:2660 08ff:268e 147e:2016
045e:00bd 08ff:1685 08ff:2680 08ff:268f 147e:2020
045e:00ca 08ff:1686 08ff:2681 08ff:2691 147e:3001
0483:2015 08ff:1687 08ff:2682 08ff:2810 1c7a:0603
0483:2016 08ff:1688 08ff:2683 08ff:5501
05ba:0007 08ff:1689 08ff:2684 08ff:5731
05ba:0008 08ff:168a 08ff:2685 138a:0001
05ba:000a 08ff:168b 08ff:2686 138a:0005
061a:0110 08ff:168c 08ff:2687 138a:0008
08ff:1600 08ff:168d 08ff:2688 138a:0010
08ff:1660 08ff:168e 08ff:2689 138a:0011
08ff:1680 08ff:168f 08ff:268a 138a:0017
08ff:1681 08ff:2500 08ff:268b 138a:0018
08ff:1682 08ff:2550 08ff:268c 147e:1000
0483:2015 147e:1003 147e:3000
0483:2016 147e:2015 147e:3001
147e:1000 147e:2016 147e:5002
147e:1001 147e:2020 147e:5003
147e:1002Está é apenas uma cópia da lista de leitores suportados, por isso, lembre-se de sempre consultar a tabela original nesse link, para ter certeza que está visualizando a informação atualizada.
Como instalar o Fingerprint GUI no Ubuntu e seus derivados
Se seu leitor estiver na lista, basta seguir o tutorial abaixo para instalar o Fingerprint GUI no Ubuntu e ainda poder receber automaticamente as futuras atualizações dele, você deve fazer o seguinte:
Passo 1. Abra um terminal (use as teclas CTRL + ALT + T);
Passo 2. Se ainda não tiver, adicione o repositório do programa com este comando:
sudo add-apt-repository ppa:fingerprint/fingerprint-guiPasso 3. Atualize o gerenciador de pacotes com o comando:
sudo apt-get updatePasso 4. Agora use o comando abaixo para instalar o programa;
sudo apt-get install libbsapi policykit-1-fingerprint-gui fingerprint-guiPasso 5. Saia da sessão atual e faça login novamente;
Passo 6. Execute o programa, digitando fingerpring no Dash (ou em terminal, seguido da tecla TAB);
Passo 7. Depois disso, Apenas cadastre suas digitais e estará pronto.
Como instalar o FPrintDemo no Ubuntu e seus derivados
Se seu leitor não estiver na lista, experimente instalar o FPrintDemo, outra opção que faz o mesmo que o Fingerprint GUI (sugestão do Morvan). Para isso, você deve fazer o seguinte:
Passo 1. Abra um terminal (no Unity use as teclas CTRL + ALT + T);
Passo 2. Se ainda não tiver, adicione o repositório do programa com este comando:
sudo add-apt-repository ppa:fingerprint/fprintPasso 3. Atualize o gerenciador de pacotes com o comando:
sudo apt-get updatePasso 4. Agora use o comando abaixo para instalar o programa;
sudo apt-get install fprint-demo libfprint0 libpam-fprintdPronto! Para testar, tente bloquear sua tela, fazer login, sudo no terminal e execução de aplicações gráficas que necessitam de privilégios de root.
Desinstalando o Fingerprint GUI no Ubuntu e derivados
Para desinstalar o Fingerprint GUI no Ubuntu e derivados, faça o seguinte:
Passo 1. Abra um terminal;
Passo 2. Desinstale o programa, usando os comandos abaixo;
sudo add-apt-repository ppa:fingerprint/fingerprint-gui -r -ysudo apt-get remove fingerprint-gui --auto-remove- Como instalar o app de rádio Curseradio no Ubuntu e derivados
- Como instalar o navegador offline Polar no Linux via Snap
- Como instalar o navegador LibreWolf no Linux via Flatpak
- Como atualizar o navegador Google Chrome no Ubuntu Linux