Se você quer modificar e melhorar seus vídeos com facilidade, veja como instalar OpenShot no Ubuntu e sistemas derivados.
OpenShot é um editor de vídeo gratuito, um software livre para Linux licenciado sob a GPL versão 3.0. Com ele você pode adicionar facilmente sub-títulos, transições e efeitos, e em seguida, exportar o seu filme para DVD, YouTube, Vimeo, Xbox 360, e muitos outros formatos comuns.
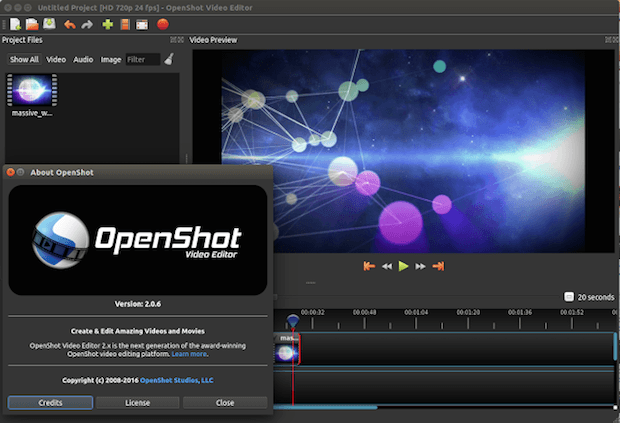
OpenShot 2.x tem uma nova versão disponível. Isso porque os apoiadores da campanha do OpenShot no crowdfunding têm conseguido usar versões beta do programa desde janeiro. Instaladores Windows e Mac OS X também estão disponíveis para download.
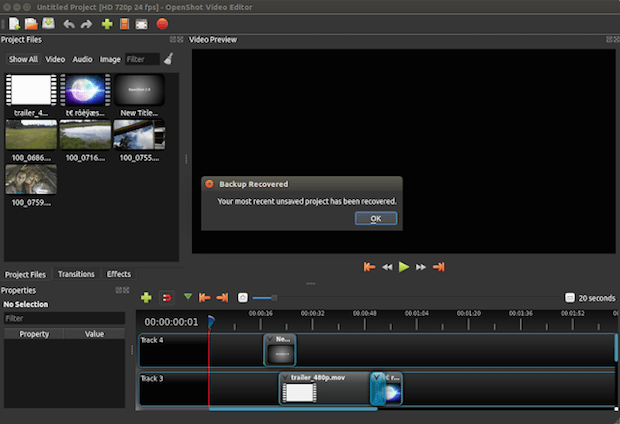
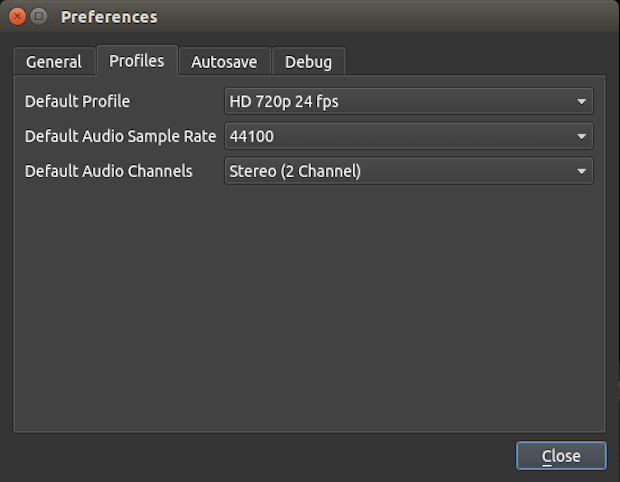
Como instalar o OpenShot no Ubuntu e seus derivados
Para instalar o OpenShot no Ubuntu e ainda poder receber automaticamente as futuras atualizações dele, você deve fazer o seguinte:
Passo 1. Abra um terminal (use as teclas CTRL + ALT + T);
Passo 2. Se ainda não tiver, adicione o repositório do programa com este comando ou use esse tutorial;
sudo add-apt-repository ppa:openshot.developers/ppaPasso 3. Atualize o gerenciador de pacotes com o comando:
sudo apt-get updatePasso 4. Agora use o comando abaixo para instalar o programa;
sudo apt-get install openshot-qtComo instalar o OpenShot manualmente ou em outras distros
Se não quiser adicionar o repositório ou quer tentar instalar em outra distribuição baseada em Debian, você pode pegar o arquivo DEB do programa nesse link e instalar ele manualmente (clicando duas vezes nele).
Mas lembre-se! Ao optar por esse tipo de instalação, você não receberá nenhuma atualização do programa.
Como instalar a compilação diária do OpenShot no Ubuntu e seus derivados
Para instalar a compilação diária do OpenShot no Ubuntu e ainda poder receber automaticamente as futuras atualizações dele, você deve fazer o seguinte:
Passo 1. Abra um terminal (use as teclas CTRL + ALT + T);
Passo 2. Se ainda não tiver, adicione o repositório do programa com este comando ou use esse tutorial;
sudo add-apt-repository ppa:openshot.developers/libopenshot-dailyPasso 3. Atualize o gerenciador de pacotes com o comando:
sudo apt-get updatePasso 4. Agora use o comando abaixo para instalar o programa;
sudo apt-get install openshot-qtComo instalar a compilação diária do OpenShot Beta manualmente ou em outras distros
Se não quiser adicionar o repositório ou quer tentar instalar em outra distribuição baseada em Debian, você pode pegar o arquivo DEB do programa na página de download do repositório e instalar ele manualmente (clicando duas vezes nele).
Mas lembre-se! Ao optar por esse tipo de instalação, você não receberá nenhuma atualização do programa.
Pronto! Agora, quando quiser iniciar o programa, digite openshot no Dash (ou em um terminal, seguido da tecla TAB).
Desinstalando o OpenShot no Ubuntu no Ubuntu e derivados
Para desinstalar o OpenShot no Ubuntu no Ubuntu e derivados, faça o seguinte:
Passo 1. Abra um terminal;
Passo 2. Desinstale o programa, usando os comandos abaixo;
sudo add-apt-repository ppa:openshot.developers/ppa -r -ysudo add-apt-repository ppa:openshot.developers/libopenshot-daily -r -ysudo apt-get remove openshot-qt --auto-removeVeja também
Você também pode instalar o programa usando esse outro tutorial:
Como instalar o editor de vídeos OpenShot no Linux
Como instalar o editor de vídeos OpenShot no Linux via AppImage