Se você procura um aplicativo que permita fazer gravação de tela e gerar GIF animado ou vídeo, experimente instalar o Silentcast no Ubuntu e sistemas derivados dele.
Silentcast é uma ferramenta de gravação de tela e criação de GIF animado ou vídeo. O programa é simples, direto e prático. Assim, em poucos clique você grava o que precisa e obtém o arquivo de saída dessa gravação.
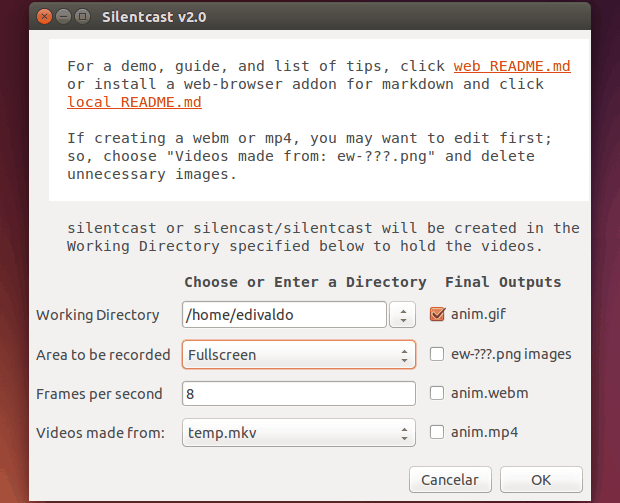
Se quiser conhecer outras opções, veja esse outro artigo:
Conheça alguns programas de gravação de tela para Linux
Como fazer uma gravação de tela e gerar GIF animado ou vídeo
Para fazer uma gravação de tela e gerar GIF animado ou vídeo, primeiramente, veja como instalar o Silentcast e depois como usá-lo para gerar GIF animado ou vídeo.
- Como instalar o editor de vídeos Shotcut no Linux via AppImage
- Youtube-dl no Ubuntu: baixe vídeos em vários sites de um jeito bem simples e rápido
- Tudo Sobre o Melhor Downloader do Instagram: O SSSGram
- Como instalar o baixador 4KTUBE no Linux via Flatpak
Como instalar o Silentcast no Ubuntu e seus derivados
Para instalar o Silentcast no Ubuntu e ainda poder receber automaticamente as futuras atualizações dele, você deve fazer o seguinte:
Passo 1. Abra um terminal (use as teclas CTRL + ALT + T);
Passo 2. Se ainda não tiver, adicione o repositório do programa com este comando ou use esse tutorial;
sudo add-apt-repository ppa:sethj/silentcastPasso 3. Atualize o gerenciador de pacotes com o comando:
sudo apt-get updatePasso 4. Agora use o comando abaixo para instalar o programa;
sudo apt-get install silentcastComo instalar o programa manualmente ou em outras distros
Se não quiser adicionar o repositório ou quer tentar instalar em outra distribuição baseada em Debian, você pode pegar o arquivo DEB do programa na página de download do repositório e instalar ele manualmente (clicando duas vezes nele).
Mas lembre-se! Ao optar por esse tipo de instalação, você não receberá nenhuma atualização do programa.
Como fazer uma gravação de tela e gerar GIF animado ou vídeo usando o Silentcast
Para realizar uma gravação de tela e gerar GIF animado ou vídeo usando o Silentcast, você precisa fazer o seguinte:
Passo 1. Inicie o programa, digitando silentcast no Dash (ou em um terminal, seguido da tecla TAB);
Passo 2. Na tela do programa, informe a pasta onde o arquivo será salvo digitando dentro do campo “Working Directory”. Selecione a área da tela que será gravada, clicando na seta ao lado do campo “Area to be recorded”. Para definir o número s de quadros, preencha o campo “Frames per second”. A seguir marque a opção “anim.gif” (se quiser vídeos, marque as opções referente webm ou mp4). Finalmente, clique no botão “OK”;
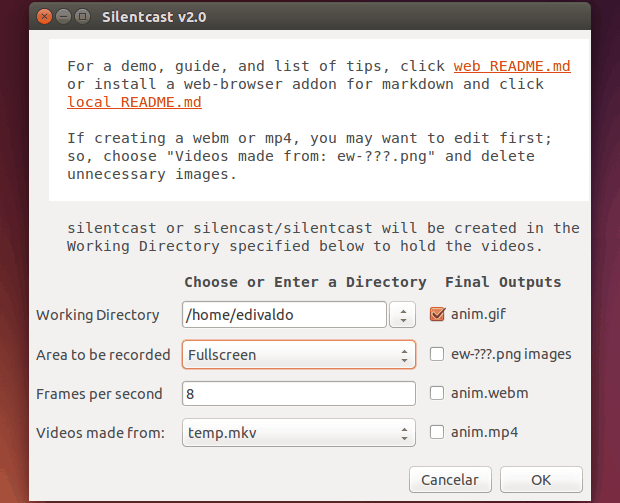
Passo 3. Depois disso, será exibida a tela abaixo. Quando você estiver pronto para começar a fazer as ações que serão gravadas, clique no botão “OK”;
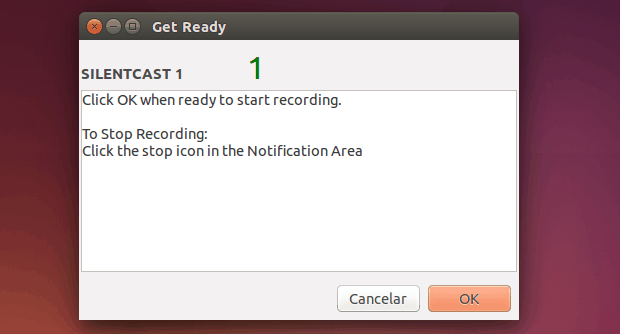
Passo 4. Faça o que você precisa gravar e quando terminar, clique no ícone do programa no painel e depois na opção “Done”;
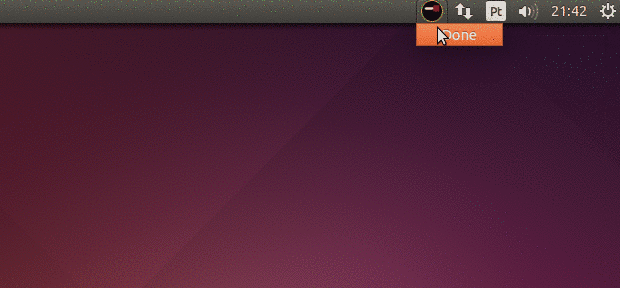
Desinstalando o Silentcast no Ubuntu e sistema derivados
Para desinstalar o Silentcast no Ubuntu e sistema derivados, faça o seguinte:
Passo 1. Abra um terminal;
Passo 2. Para desinstalar o Silentcast, use o comando:
sudo add-apt-repository ppa:sethj/silentcast -r -ysudo apt-get remove silentcast --auto-removeO que está sendo falado no blog
- Como instalar o divertido jogo Kollision no Linux via Snap
- Apple planeja bloquear todos os rastreamentos ocultos no Safari
- Como instalar o Eureka DOOM Editor no Linux via Snap
- Como instalar o jogo de quebra-cabeça iQPuzzle no Linux via AppImage
- Freedombone 4 lançado – uma distro para criar servidores domésticos