Se você está precisando executar alguma aplicação ou jogo do Windows no Linux e não quer complicação, veja como fazer para instalar o Playonlinux no Linux manualmente.
Ainda que alguns aplicativos e jogos do Windows já sejam compatíveis com o Linux, existem muitos deles que só funcionam no Windows. Para esses, o Wine é a solução.
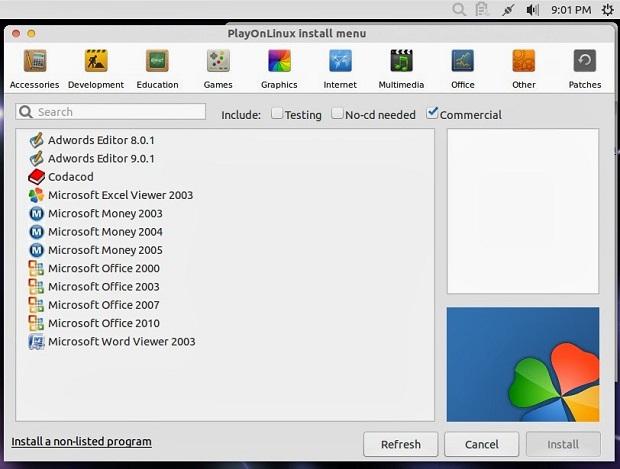
O Wine é um software livre que tem como objetivo permitir que os aplicativos desenvolvidos para o Windows possam ser executados no Linux, Mac, FreeBSD e Solaris.
Já o PlayOnLinux é uma interface simplificada para o Wine que traz uma solução gratuita, acessível e eficiente para este problema, pois ele permite que você instale e use facilmente inúmeros aplicativos e jogos projetados para funcionar apenas no Microsoft Windows.
A boa notícia é que para usá-lo, você não precisa possuir uma licença do Windows.
Obviamente, nem todos os aplicativos e jogos são suportados, entretanto, você pode usar o módulo de instalação manual para tentar resolver isso.
Para conhecer os aplicativos e jogos projetados para funcionar com o Microsoft Windows que funcionam no PlayOnLinux, consulte essa lista.
Como instalar o Playonlinux no Linux manualmente
Para instalar o Playonlinux no Linux manualmente, faça o seguinte:
Passo 1. Abra um terminal;
Passo 2. Caso já tenha feito alguma instalação manual, apague a pasta, o link e o atalho anterior com esse comando;
sudo rm -Rf /opt/playonlinux*sudo rm -Rf /usr/bin/playonlinuxsudo rm -Rf /usr/share/applications/playonlinux.desktopPasso 3. Use o comando abaixo para baixar o programa. Se o link estiver desatualizado, acesse essa página, baixe a última versão e salve-o com o nome programa.tar.bz2:
wget https://www.playonlinux.com/script_files/PlayOnLinux/4.3.4/PlayOnLinux_4.3.4.tar.gz -O playonlinux.tar.gzPasso 4. Use o comando a seguir para descompactar o arquivo baixado;
tar xvzf playonlinux.tar.gz -C /opt/Passo 5. Finalmente, crie um atalho para facilitar a execução do programa;
sudo ln -sf /opt/playonlinux/playonlinux /usr/bin/playonlinuxPasso 6. Se seu ambiente gráfico atual suportar, crie um lançador para o programa, executando o comando abaixo;
echo -e '[Desktop Entry]\n Version=1.0\n Name=playonlinux\n Exec=/opt/playonlinux/playonlinux\n Icon=/opt/playonlinux/resources/images/configure/winecfg.png\n Type=Application\n Categories=Application' | sudo tee /usr/share/applications/playonlinux.desktopPronto! Agora, quando quiser iniciar o programa, digite playonlinux em um terminal, seguido da tecla TAB.
Já se a sua distribuição suportar, coloque o atalho na sua área de trabalho usando o gerenciador de arquivos do sistema ou o comando abaixo, e use-o para iniciar o programa.
sudo chmod +x /usr/share/applications/playonlinux.desktopcp /usr/share/applications/playonlinux.desktop ~/Área\ de\ Trabalho/Se seu sistema estiver em inglês, use este comando para copiar o atalho para sua área de trabalho:
cp /usr/share/applications/playonlinux.desktop ~/DesktopPara mais detalhes sobre essa tarefa, consulte esse tutorial:
Como adicionar atalhos de aplicativos na área de trabalho do Unity
Se quiser, você também pode usar o gerenciador de arquivos do sistema para executar o programa, apenas abrindo a pasta dele e clicando em seu executável.
Como remover o programa no Linux
Para remover o programa no Linux, basta apagar a pasta, o link e o atalho anterior com esse comando:
sudo rm -Rf /opt/playonlinux*sudo rm -Rf /usr/bin/playonlinuxsudo rm -Rf /usr/share/applications/playonlinux.desktopVeja também
Se você usa o Ubuntu (ou um derivado dele), também pode instalar o programa usando esse outro tutorial:
Como instalar o Playonlinux no Ubuntu e derivados