O redesenho “radical” do Skype que a maior parte da internet parece odiar agora está disponível no Linux. Confira os detalhes e veja como instalar o novo Skype Preview no Linux.
- Conheça algumas alternativas ao Skype para Linux
- Como instalar o gerenciador de mensageiros Franz no Linux via Flatpak
- Como instalar o multi mensageiros ElectronIM no Linux via Snap
- Instale o Station no Linux e use vários aplicativos no mesmo local
- Franz – WhatsApp, Skype, Hangouts e outros mensageiros no mesmo app
A nota de lançamento diz que o “O Skype Preview coloca o bate-papo em frente e no centro, tornando este o skype mais expressivo de todos. Você também pode fazer mais juntos em chamadas de grupo, com tela em tempo real e compartilhamento de foto”
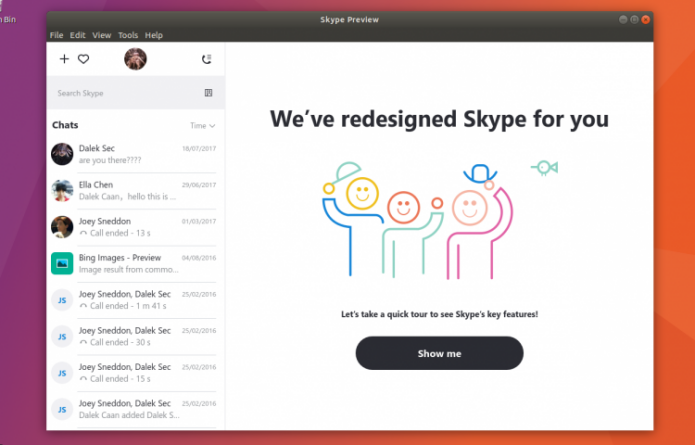
Muito mais do que uma refinada no visual, o novo redesenho do Skype reimagina fundamentalmente o que é o serviço – ou, para denunciá-lo mais cínicamente, o que quer ser.
Através do uso de cores ousadas e forte iconografia, o aplicativo certamente parece ter mais vida para ele. Uma forte ênfase é colocada em mensagens, compartilhamento de mídia e reações através de menções, gifs e emoji.
Outras alterações incluem novas chamadas de grupo; Um painel de notificação para acompanhar as menções em conversas em grupo; E há uma galeria de mídia útil para cada bate-papo, facilitando a busca rápida de um arquivo ou imagem compartilhada.
O Skype Preview para Linux é basicamente o mesmo do Windows, desde a tela inicial até os recursos — é basicamente uma cópia. Isso porque ele foi desenvolvido usando plataforma Electron.
Se você optar por optar usar o Skype Preview, lembre-se de que tudo que você vê, ainda é um trabalho em andamento.
Se você quiser instalar no novo Skype Preview no Linux a partir de um repositório (para receber atualizações automaticamente), use esse outro tutorial:
Como instalar no novo Skype Preview no Linux usando repositório
Conheça melhor o Skype
Para saber mais sobre esse programa, clique nesse link.
Como instalar o Skype Preview no Linux Ubuntu, Debian, Fedora e derivados
Para instalar o Skype Preview no Linux Ubuntu, Debian, Fedora e derivados, você só precisa acessar essa página, baixar o pacote para seu sistema (DEB ou RPM) e clicar nele para que o gerenciador de pacote de sua distro faça a instalação. Mas se você prefere usar a linha de comando, siga os procedimentos abaixo.
Como instalar o Skype Preview no Linux Ubuntu, Debian e derivados
Quem quiser instalar o Skype Preview no Linux Ubuntu, Debian e outros sistemas que suportam arquivos .deb, deve fazer o seguinte:
Passo 1. Abra um terminal;
Passo 2. Confira se o seu sistema é de 32 bits ou 64 bits, para isso, use o seguinte comando no terminal:
uname -mPasso 3. Se seu sistema é de 64 bits, use o comando abaixo para baixar o programa. Se o link estiver desatualizado, acesse essa página, baixe a última versão e salve-o com o nome skype.deb:
wget https://go.skype.com/skypeforlinux-64-preview.deb -O skype.debPasso 4. Agora instale o programa com os comandos abaixo:
sudo dpkg -i skype.debsudo apt-get install -fPasso 5. Se preferir, use o comando abaixo para instalar o programa;
sudo apt install ./skype.debPasso 6. Depois, se precisar desinstalar o programa, use esse comando:
sudo apt-get remove skype*Como instalar o Skype Preview no Linux Fedora, OpenSUse, CentOS e derivados
Quem quiser instalar o Skype Preview no Linux Fedora, OpenSUse, CentOS e outros sistemas que suportam arquivos .rpm, tem de fazer o seguinte:
Passo 1. Abra um terminal;
Passo 2. Confira se o seu sistema é 64 bits, para isso, use o seguinte comando no terminal:
uname -mPasso 3. Se seu sistema é de 64 bits, use o comando abaixo para baixar o programa. Se o link estiver desatualizado, acesse essa página, baixe a última versão e salve-o com o nome skype.rpm:
wget https://go.skype.com/skypeforlinux-64-preview.rpm -O skype.rpmPasso 4. Para instalar em um openSUSE ou um de seus derivados, use o comando abaixo:
sudo zypper install skype.rpmPasso 5. Para instalar em um Fedora, RedHat e seus derivados, use o comando abaixo:
sudo yum localinstall skype.rpmou
sudo dnf install skype.rpmPasso 6. Para instalar o programa na maioria das distro com suporte a arquivos RPM, use o comando:
sudo rpm -i skype.rpmPasso 7. Depois, se precisar desinstalar o programa, use esse comando:
sudo rpm -e skype*Pronto! Agora, quando quiser iniciar o programa, use o atalho dele ou digite skype em um terminal, seguido da tecla TAB.
O que está sendo falado no blog nos últimos dias
- Como instalar o novo Skype Preview no Linux – o novo redesign do Skype
- SolydXK 201801 lançado – Confira as novidades e baixe