Se você não quer usar os clientes de torrent do Linux, então veja nesse tutorial como instalar o uTorrent no Linux manualmente, e faça downloads com o programa que você já está acostumado a usar.
Um dos gerenciadores de downloads mais famosos e usados por usuários do mundo inteiro, o uTorrent é um programa que utiliza o protocolo BitTorrent.
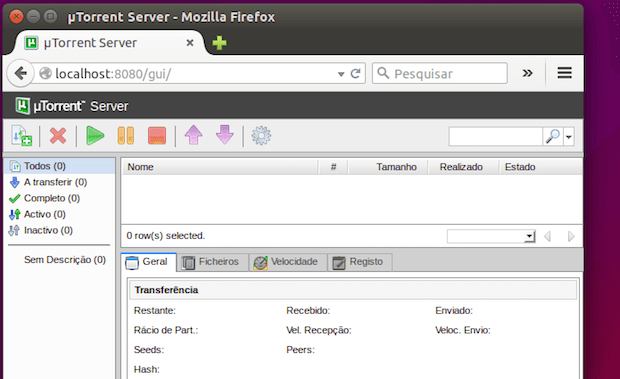
Ele é leve e oferece ótimos recursos, como leitor de RSS e a possibilidade de instalar outros aplicativos no próprio software (algo semelhante às extensões), além de garantir velocidade na transferência de seus arquivos.
Conheça todos os planos NET com TV, internet ou telefone e saiba qual a melhor opção da operadora para você!
O cliente uTorrent nativo para Linux é um aplicativo baseado na Web. E nesse tutorial, você verá como instalar o uTorrent no Linux manualmente, o que pode ser feito na maioria das distribuições. Confira!
Como instalar o uTorrent no Linux
Para instalar o uTorrent no Linux, faça o seguinte:
Passo 1. Abra um terminal;
Passo 2. Caso já tenha feito alguma instalação manual, apague a pasta, o link e o atalho anterior com esse comando;
sudo rm -Rf /opt/utorrent*sudo rm -Rf /usr/bin/utserversudo rm -Rf /usr/share/applications/utorrent.desktopPasso 3. Abra o gerenciador de pacotes de sua distribuição (Central de programas, no caso do Ubuntu), procure e instale os pacotes “libssl0” para que o servidor do uTorrent funcione corretamente;
sudo apt-get install libssl0*Passo 4. Confira se o seu sistema é de 32 bits ou 64 bits, para isso, use o seguinte comando no terminal:
uname -mPasso 5. Se seu sistema é de 32 bits, use o comando abaixo para baixar o programa. No exemplo, está sendo baixada a versão para o Ubuntu. Se o link estiver desatualizado ou você estiver usando outra distro, acesse essa página, baixe a última versão para a sua distribuição e salve-o com o nome utorrent.tar.gz:
wget http://download.ap.bittorrent.com/track/beta/endpoint/utserver/os/linux-i386-ubuntu-13-04 -O utserver.tar.gzPasso 6. Se seu sistema é de 64 bits, use o comando abaixo para baixar o programa. No exemplo, está sendo baixada a versão para o Ubuntu. Se o link estiver desatualizado ou você estiver usando outra distro, acesse essa página, baixe a última versão para a sua distribuição e salve-o com o nome utorrent.tar.gz:
wget http://download.ap.bittorrent.com/track/beta/endpoint/utserver/os/linux-x64-ubuntu-13-04 -O utserver.tar.gzPasso 7. Use o comando a seguir para descompactar o arquivo baixado;
sudo tar xvf utserver.tar.gz -C /opt/Passo 8. Renomeie a pasta criada. Se ao executar o comando abaixo ocorrer um erro com a mensagem iniciando com “mv: é impossível sobrescrever o não-diretório”, pule este passo;
sudo mv /opt/utorrent*/ /opt/utorrentPasso 9. Baixe e salve o ícone do programa com esse comando;
sudo wget http://findicons.com/files/icons/2804/plex/256/utorrent.png -O /opt/utorrent/utorrent.pngPasso 10. Descompacte a interface web do programa com esse comando;
cd /opt/utorrent* && sudo unzip ./webui.zipPasso 11. Em seguida, use o comando abaixo para ajustar as propriedades dos arquivos;
sudo chown -R root:root /opt/utorrent*Passo 12. Se seu ambiente gráfico atual suportar, crie um lançador para o programa, executando o comando abaixo;
echo -e '[Desktop Entry]\n Version=1.0\n Name=utorrent\n Exec=sudo /opt/utorrent/./utserver\n Icon=/opt/utorrent/utorrent.png\n Type=Application\n Categories=Application' | sudo tee /usr/share/applications/utorrent.desktopExecutando o uTorrent
Para iniciar o programa, digite sudo /opt/utorrent/./utserver & em um terminal, seguido da tecla TAB.
Já se a sua distribuição suportar, coloque o atalho na sua área de trabalho usando o gerenciador de arquivos do sistema ou o comando abaixo, e use-o para iniciar o programa.
sudo chmod +x /usr/share/applications/utorrent.desktopcp /usr/share/applications/utorrent.desktop ~/Área\ de\ Trabalho/Se seu sistema estiver em inglês, use este comando para copiar o atalho para sua área de trabalho:
cp /usr/share/applications/utorrent.desktop ~/DesktopPara mais detalhes sobre essa tarefa, consulte esse tutorial:
Como adicionar atalhos de aplicativos na área de trabalho do Unity
Se quiser, você também pode usar o gerenciador de arquivos do sistema para executar o programa, apenas abrindo a pasta dele e clicando em seu executável.
Acessando o uTorrent
Agora que o servidor do uTorrent já está ativo, abra um navegador e acesse o endereço “localhost:8080/gui”.
Para fazer login pela primeira vez, use o usuário admin, deixe a senha em branco e clique no botão “OK”. Ao entrar lembre-se de criar colocar uma senha.
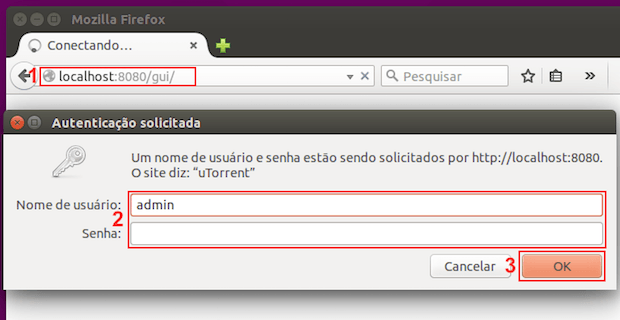
Como remover o uTorrent no Linux
Para remover o uTorrent no Linux, basta fazer o seguinte:
sudo rm -Rf /opt/utorrent*sudo rm -Rf /usr/bin/utserversudo rm -Rf /usr/share/applications/utorrent.desktopVeja também
Como instalar o cliente BitTorrent µTorrent no Linux via Snap
- Como instalar o minimalista cliente Torrent Torrential no Linux
- Como instalar o Cliente BitTorrent Transmission no Linux via Flatpak
- Como instalar o cliente BitTorrent Deluge no Linux via Snap
- Como instalar o torrent TrguiNG no Linux via Flatpak