É, deu ruim no novo smartphone do Google, mas tem jeito, basta seguir as dicas para solucionar problemas do leitor de impressão digital do Pixel 6.
Agora sabemos que o leitor de impressão digital Pixel 6 é “aprimorado” e, portanto, lento, mas se você estiver enfrentando problemas adicionais além de sua lentidão, o Google publicou algumas maneiras de solucionar o problema.
Dito isso, Confira mais abaixo as Dicas para solucionar problemas do leitor de impressão digital do Pixel 6.
Dicas para solucionar problemas do leitor de impressão digital do Pixel 6
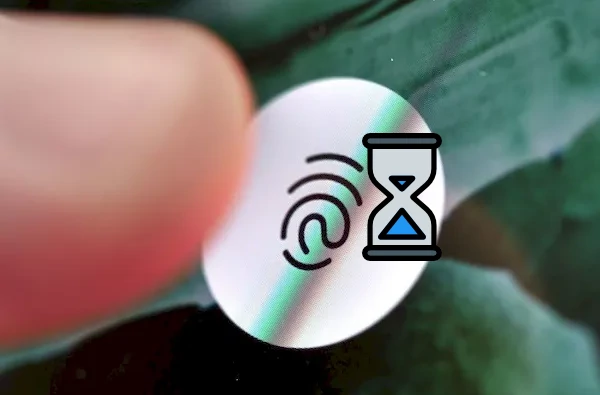
Desde a hora do dia em que você usa o leitor de impressão digital do Pixel 6 Pro até a forma como ele dorme até problemas com o protetor de tela, aqui está uma lista de sugestões do Google para melhorar sua experiência de desbloqueio.
Use um protetor de tela oficial do Pixel 6
O Google publicou uma lista oficial de marcas de protetores de tela do Pixel 6, porque sabe que todos vocês amam protetores de tela e também que o uso de uma cobertura não compatível pode causar problemas com o leitor de impressão digital.
Para reduzir as chances de o leitor de impressão digital ficar bravo com a proteção adicional que você colocou sobre ele, tente uma das seguintes opções:
- ZAGG: Glass Elite
- Otterbox: protetor de tela de filme claramente protegido
- PanzerGlass: protetor de tela PanzerGlass (ainda não disponível)
Todos são acessórios aprovados pelo “Made For Google” e devem funcionar melhor. Infelizmente, a maioria está em falta ou ainda não está disponível, então coloque alguns relógios nestes e pegue um quando puder.
Evite o sol
Isso é sério, mesmo que pareça bobo, mas usar o Pixel 6 ou Pixel 6 Pro em ambientes externos com luz solar intensa pode causar problemas.
Para ajudar melhor as chances de seu leitor de impressão digital funcionar nessa situação, o Google sugere cobrir totalmente o sensor e pressioná-lo com firmeza.
O objetivo aqui, uma vez que este é um leitor óptico que emite luz em seu dedo para lê-lo, precisa de uma vedação adequada para garantir que toda a luz seja direcionada para sua impressão digital.
Mostrar leitor de impressão digital durante o sono
Você deve ter notado que a silhueta do seu leitor de impressão digital não é exibida sempre que o telefone está inativo ou desligado.
Provavelmente isso é intencional, mas você pode realmente forçar o local da impressão digital a ser exibido com mais frequência, inclusive em sua tela sempre ligada para dar a você outra opção de digitalizar seu dedo sem a necessidade de ativá-lo.
Estou falando sobre esse estado na imagem no topo deste post, por exemplo. Para fazer com que seu telefone fique assim e mostre sua impressão digital o tempo todo, acesse Configurações> Tela> Bloquear tela e, em seguida, alterne a caixa para “Sempre mostrar hora e informações”.
Outras dicas do Google
O Google também está incluindo alguns pensamentos óbvios gerais sobre como melhorar a experiência do leitor de impressão digital, com sugestões como certificar-se de que você tem a atualização mais recente do Android (eles podem ter emitido correções ou melhorias), pressionando e segurando firmemente o sensor até seu telefone desbloqueia e limpa sua tela de sujeira e manchas.
Algumas sugestões semicômicas que eles lançam incluem hidratar aqueles seus dedos secos e também usar apenas os dedos que você realmente registrou como impressões digitais.