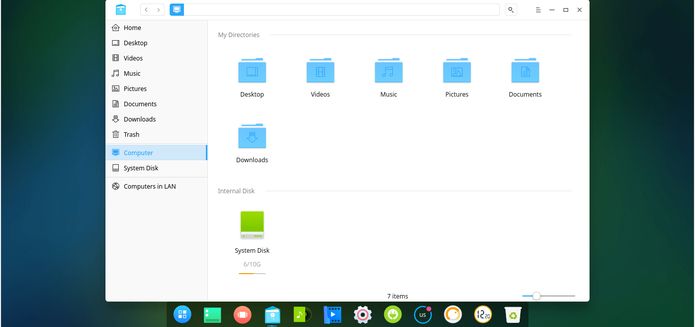Se você usa o Arch Linux e quer usar um desktop bonito e completo e ao mesmo tempo leve, veja como instalar o ambiente Deepin no Arch Linux e derivados.
O Deepin desktop environment(DDE) é o ambiente padrão da distro Deepin, que é uma distro baseada no Ubuntu para o público chinês, e que tem ganhado a preferência dos ocidentais também.
O DDE é um elegante ambiente de trabalho escrito em Qt. Ele suporta a maioria dos sistemas operacionais Linux, como Arch Linux, Ubuntu, Fedora, openSUSE etc.
Esse ambiente oferece uma ótima experiência de uso, acompanhado de um bonito visual. Uma prova disso é que muitos usuários experimentam a distribuição depois de verem o desktop dela sendo usado.
Mas a verdade é que para usar esse ambiente, você não precisa mudar de distribuição. Para ajudá-lo nessa tarefa, nesse tutorial, você verá como instalar o DDE no Arch Linux.
Como instalar o ambiente Deepin no Arch Linux e derivados
Este breve tutorial descreverá como instalar o ambiente de área de trabalho Deepin no Arch Linux.
Devido as características desse sistema, é possível que o procedimento funcione em outros sistemas baseados em Arch como Antergos, Manjaro e etc.
Ciente disso, para instalar o ambiente Deepin no Arch Linux e derivados, você deve fazer o seguinte:
Passo 1. Abra um terminal;
Passo 2. Atualize seu sistema Arch Linux usando o comando abaixo.
sudo pacman -SyuPasso 3. Depois da atualização, reinicie o Arch Linux para aplicar as atualizações instaladas;
sudo rebootPasso 4. Agora, instale o X Window System (xorg) usando o comando;
sudo pacman -S xorg xorg-serverPasso 5. Finalmente, instale o ambiente Deepin Desktop com o comando abaixo;
sudo pacman -S deepin deepin-extraPasso 6. Depois de instalar o Deepin, é preciso instalar um gerenciador de exibição (gerenciador de login). Se você não instalou o gerenciador de exibição, não poderá fazer login. Você decide qual usar (GDM, LXDM, LightDM ou MDM), mas no exemplo desse tutorial, será usado o lightdm. Então, para instalar o lightdm, execute o seguinte comando no terminal:
sudo pacman -S lightdmPasso 7.
sudo echo "greeter-session=lightdm-deepin-greeter" >> /etc/lightdm/lightdm.confPasso 8. Inicie e ative o serviço lightdm com os seguintes comandos;
sudo systemctl start lightdm.servicesudo systemctl enable lightdm.servicePasso 9. Finalmente, reinicie seu sistema Arch, para efetuar login no ambiente de área de trabalho Deepin.
sudo rebootDepois de reiniciar, faça o login e acesso o ambiente Deepin recém instalado.
A primeira impressão que se tem do Deepin depois de iniciá-lo, é que seu ambiente gráfico é muito bonito, pois o tema personalizado e todos os ajustes usados nele são muito elegantes.
Pronto! Aproveite bem o novo ambiente, e como sempre, deixe a sua opinião sobre o assunto nos comentários.