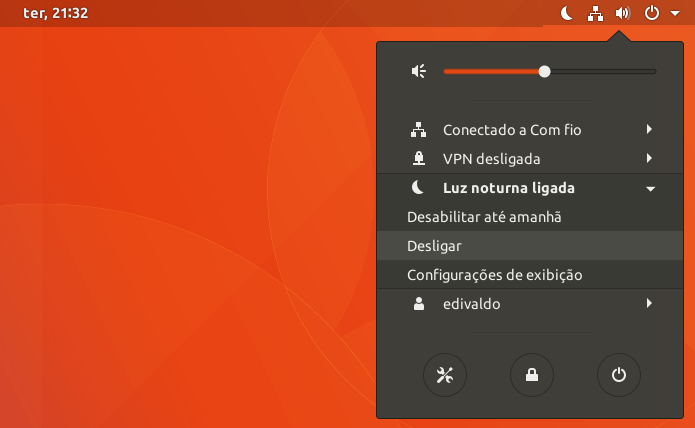Se você trabalha muitas horas no PC e quer melhorar a qualidade do seu sono, veja como ativar o recurso Night Light no Ubuntu com Gnome Shell (17.10, 18.04 ou superior).
Se você utiliza o sistema do iPhone, iPad ou Mac (iOS e macOS), sabe que é possível usar o recurso de luz azul incorporado chamado ‘Night Shift’.
O recurso Night Light (ou Luz noturna) que você encontrará no Ubuntu 17.10 ou superior, é a versão do Night Shift para o Ubuntu.
Essa funcionalidade, torna a tela mais quente à noite, para reduzir a quantidade de luz azul emitida.
O Night Light faz isso ajustando a quantidade de luz azul que sua exibição de monitor ou laptop emite com base na hora do dia.
Vários estudos científicos mostram que a exposição à luz azul à noite torna mais difícil adormecer porque (como toda a luz artificial) afeta os ritmos circadianos que gerenciam o relógio do nosso corpo.
Para ajudá-lo nessa questão, Night Light aquece automaticamente a temperatura da sua tela após o pôr-do-sol.
Isto faz com que a tela do laptop ou o monitor do PC seja mais agradável para os seus olhos e reduz a interrupção do seu ritmo circadiano. Na parte da manhã, o seu display retornará às suas configurações regulares.
Estas características ajudam a reduzir a tensão ocular durante a noite e também ajudam a promover padrões de sono naturais.
Se você usa um ambiente gráfico diferente e que não possui essa funcionalidade, é possível usar aplicativos de terceiros para obter o mesmo efeito. Para isso, confira o seguinte artigo:
Conheça alguns aplicativos que cuidam da saúde dos seus olhos
Como ativar o recurso Night Light no Ubuntu com Gnome Shell (17.10, 18.04 ou superior)
Para ativar o recurso Night Light no Ubuntu com Gnome Shell (17.10, 18.04 ou superior), faça o seguinte:
Passo 1. Acesse as configurações do Ubuntu, para isso, clique no menu do sistema e depois no ícone das chaves;
Passo 2. Nas configurações, clique em “Dispositivos”;
Passo 3. Em seguida, clique em “Telas”;
Passo 4. Dentro de “Telas”, clique na opção “Desativado” que fica depois de “Luz noturna”;
Passo 5. Clique no controle deslizante e pronto, o recurso Night Light já estará ativo. Se quiser personalizar, mexa nas opções.
Pronto! E isso é tudo o que você tem que fazer. O recurso inicia automaticamente ao pôr do sol, gradualmente aquecendo sua exibição durante a noite.
Este modo noturno também não está limitado à sua exibição principal. O recurso de temperatura de cor do GNOME também se aplicará a qualquer monitor externo que você tenha conectado também.
Quando o recurso estiver ativo, você verá um ícone da lua no Menu de Status. Você pode desativar temporariamente o recurso ou desligá-lo completamente, usando as opções de menu apresentadas no Menu de Status.