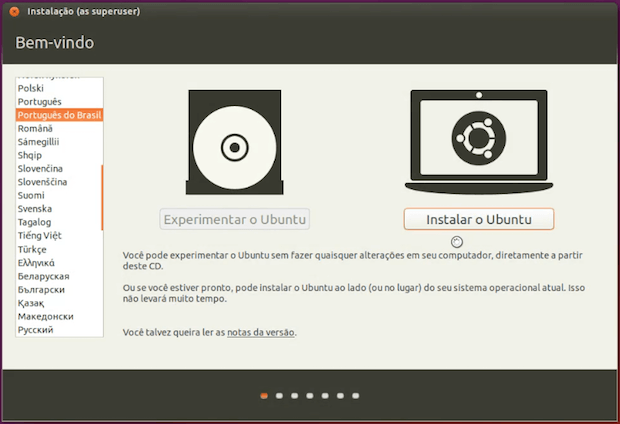Quer atualizar a nova versão do Ubuntu mas não quer ficar baixando os pacotes? Não tem problema, veja como atualizar para o Ubuntu 16.04 usando o disco de instalação.
- Como ativar o Canonical Livepatch Service no Ubuntu
- Ubuntu Touch OTA-13 lançado com suporte a OnePlus 3, 3T e Xperia
- Disponível Kernel Live Patch para o Ubuntu 18.04 e 16.04 LTS
- Canonical lançou atualizações do kernel para Ubuntu 18.04 e 16.04
- Lançado um Kernel Live Patch para o Ubuntu 18.04 e 16.04
- Canonical lançou o suporte a Amazon EC2 Hibernation para Ubuntu 16.04
- Lançada uma nova atualização de segurança do kernel para Ubuntu 18.04 e 16.04 LTS
- Canonical lançou um novo kernel livepatch para o Ubuntu 18.04 e 16.04
- Lançado novo Kernel Livepatch para o Ubuntu 18.04 e 16.04 LTS
Já foi mostrado aqui no blog como atualizar para o Ubuntu 16.04, usando o procedimento padrão do sistema.
Agora é hora de ver como se atualiza o sistema usando o disco de instalação. Mas antes de colocar a mão na massa, leia os alertas abaixo.
Atenção!
Antes de atualizar, saiba que o Ubuntu 16.04 uma versão LTS (suporte de longo prazo), ou seja, terá suporte apenas por 5 anos para o Ubuntu Desktop, Ubuntu Server, Cloud, Ubuntu Core, Kubuntu, Xubuntu,Ubuntu Kylin, juntamente com todos os outros sabores.
Também é muito importante saber que, segundo a Canonical, na versão final é possível atualizar do Ubuntu 14.04 diretamente para o Ubuntu 16.04.
Para fazer a instalação é preciso que o computador esteja configurado para dar boot pela unidade de CD/DVD ou pendrive.
Mais sobre o Ubuntu 16.04
- Como ativar o Canonical Livepatch Service no Ubuntu
- Ubuntu Touch OTA-13 lançado com suporte a OnePlus 3, 3T e Xperia
- Disponível Kernel Live Patch para o Ubuntu 18.04 e 16.04 LTS
- Canonical lançou atualizações do kernel para Ubuntu 18.04 e 16.04
- Lançado um Kernel Live Patch para o Ubuntu 18.04 e 16.04
- Canonical lançou o suporte a Amazon EC2 Hibernation para Ubuntu 16.04
- Lançada uma nova atualização de segurança do kernel para Ubuntu 18.04 e 16.04 LTS
- Canonical lançou um novo kernel livepatch para o Ubuntu 18.04 e 16.04
- Lançado novo Kernel Livepatch para o Ubuntu 18.04 e 16.04 LTS
- Lançada Correção de Segurança de Kernel para o Ubuntu 16.04 LTS
- Canonical lançou um importante patch do kernel para o Ubuntu 16.04 LTS
- Sistemas KDE Neon baseados no Ubuntu 16.04 LTS atingiram o fim da vida
- Atraso na execução do terminal e da captura de tela no Ubuntu 16.04? Veja como resolver!
- Kernel Patch para Ubuntu 16.04 e 14.04 corrige 4 falhas de segurança
- Ubuntu Touch OTA-5 lançado com o novo navegador Morph
- Canonical lançou um Kernel Live Patch para corrigir L1TF e SpectreRSB
- Canonical Lançou uma Nova Atualização de Segurança de Microcódigo Intel
- Canonical lançou uma atualização de kernel para o Ubuntu 18.04/16.04/14.04
- Lançadas correções para falhas Foreshadow para Ubuntu, Debian, RHEL e CentOS
- Canonical lançou novo Live Patch do Kernel para Ubuntu 18.04 e 16.04 LTS
- Canonical corrigiu falhas de inicialização no Ubuntu 18.04 e 16.04 LTS! Atualize!
- Ubuntu 16.04 LTS agora é certificado em NUCs da Intel
- Lançadas novas atualizações do kernel para o Ubuntu 17.10, 16.04 e 14.04
- Canonical lançou novo Live Patch do Kernel para Ubuntu 16.04 e 14.04 LTS
- Lançadas atualizações do kernel para o Ubuntu 17.10 e 16.04 LTS
- Canonical lançou uma atualização do Kernel para o Ubuntu 16.04/14.04 LTS
- Lançado o Unity 7.4.5 para Ubuntu 16.04 LTS! Atualize seu sistema!
- Ubuntu 16.04.4 LTS será adiado por causa das falhas Meltdown e Specter
- Canonical lançou atualização do Kernel Linux para Ubuntu 16.04 e 17.10
- Dicas de coisas para fazer depois de instalar o Ubuntu 16.04
- ChaletOS 16.04 já está disponível para download
- Ubuntu Budgie Remix 16.04 já está disponível para download
- Como atualizar para o Ubuntu 16.04 na versão desktop
- Como atualizar para o Ubuntu 16.04 via terminal (server e desktop)
- Como atualizar para o Ubuntu 16.04 usando o disco de instalação
- Ubuntu 16.04 já está disponível para download – Baixe agora
- Ubuntu Budgie Remix 16.04 RC já está disponível para download
- Conheça e baixe os papéis de parede padrão do Ubuntu 16.04
- Sabayon 16.04 já está disponível para download
- Ubuntu 16.04 beta 2 já está disponível para download
- Ubuntu 16.04 Alpha 2 já está disponível para download
- Ubuntu 16.04 Alpha 1 já está disponível para download
- Divulgados o nome e o cronograma de lançamento do Ubuntu 16.04
Baixando o Ubuntu 16.04
Para baixar a imagem ISO do Ubuntu 16.04, basta acessar os links nessa postagem.
Verifique se a imagem ISO está corrompida
Antes de gravar a imagem ISO que você baixou, verifique se ela está corrompida usando o tutorial abaixo:
Como verificar se uma imagem ISO está corrompida
Como gravar uma imagem ISO no Linux
Para gravar a imagem ISO após o download, você pode usar esses tutoriais do blog:
Como gravar uma imagem ISO Usando o Nautilus
Como gravar uma imagem ISO usando o Terminal
Como criar um pendrive de instalação
Como criar um pendrive inicializável com GNOME Disks
Como atualizar para o Ubuntu 16.04 usando o disco de instalação
Para atualizar para o Ubuntu 16.04 usando o disco de instalação, você deve fazer o seguinte:
Passo 1. Inicialize o computador usando o CD ou DVD do Ubuntu;
Passo 2. Quando aparecer a tela do instalador do Ubuntu, selecione a linguagem “Português do Brasil” no quadro da esquerda e depois clique em “Instalar o Ubuntu”;
Passo 3. Na tela “Preparando para instalar o Ubuntu”, apenas clique em “Continuar”;
Passo 4. Na tela “Tipo de instalação”, marque a primeira opção, pois essa é uma atualização. Depois, clique em “Instalar Agora”;
Passo 5. será exibido um alerta avisando que a partição de swap será formatada. Confirme clicando no botão “Continuar”;
Passo 6. Na tela “Onde você está?”, clique no fuso horário da sua região e depois no botão “Continuar”;
Passo 7. Na tela “Layout do teclado”, escolha o layout do teclado e digite no quadro do meio para testá-lo. Caso seja preciso, é possível pedir para o instalador detectar o layout clicando no botão “Detectar a disposição do teclado”. No final, clique em “Continuar”;
Passo 8. Na tela “Quem é você?”, é preciso preencher algumas informações para que o instalador possa criar o usuário que irá usar o sistema. Coloque o nome do usuário, do computador, a senha de acesso e depois escolha se quer que o sistema peça essa senha quando for iniciar uma sessão. Finalmente, clique em “Continuar”;
Passo 9. Com essas informações o programa irá continuar a instalação e no final mostrará uma tela avisando que terminou, clique em “Reiniciar agora” para finalizar a instalação.
Pronto! Se tudo correu bem, você já pode aproveitar seu novo sistema e começar a experimentar as novidades.
O que está sendo falado no blog hoje
- Como atualizar para o Ubuntu 16.04 na versão desktop
- Como atualizar para o Ubuntu 16.04 via terminal (server e desktop)
- Como atualizar para o Ubuntu 16.04 usando o disco de instalação
- Ubuntu 16.04 já está disponível para download – Baixe agora
Não está aparecendo algo?
Este post é melhor visualizado acessando direto da fonte. Para isso, clique nesse link.