A Valve lança frequentemente uma nova atualização do cliente Steam para todos os sistemas operacionais suportados, incluindo SteamOS/Linux, Microsoft Windows e Mac OS X. Conheça e veja como instalar o cliente Steam no Ubuntu.
O cliente Steam é o software da Valve que permite acessar e jogar no PC. Ele também fornece serviços como atualização automática de jogos aos usuários.
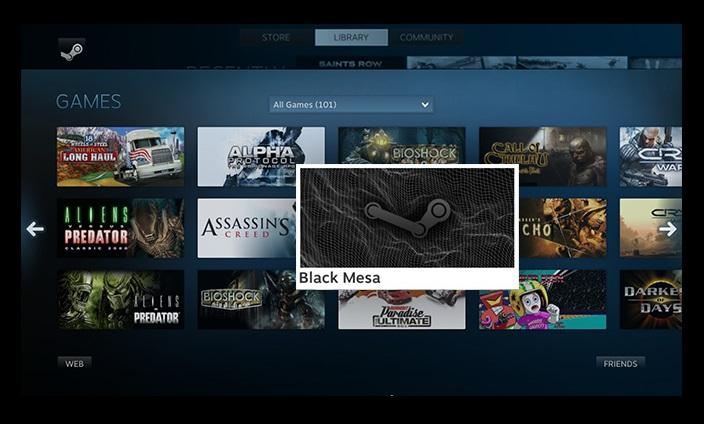
O programa também conta com um sistema de amigos, que permite ao usuário criar uma rede de contatos online, com os quais pode jogar, trocar ítens, interagir no chat e muito mais.
Sabia que ao contratar mais de um produto da NET você pode receber excelentes descontos? Acesse o site NET Combo e veja os melhores combos da operadora para você.
O serviço conta com mais de 3500 jogos de diferentes gêneros, sendo que mais de 1600 títulos são para Linux. Acesse esse link e conheça todo os jogos para Linux que o serviço disponibiliza.
Para ver as novidades da última versão, acesse a link.
Tenha os drivers da placa gráfica instalados para poder usar o cliente Steam
Antes mesmo de tentar instalar o Steam, você precisa garantir que você tenha os drivers mais recentes para sua placa gráfica instalada e configurada corretamente. Parte disso envolve a compatibilidade de 32 bits no seu sistema.
Depois de instalar os drivers, eles permanecerão atualizados através das atualizações regulares do sistema. Isso significa que você só precisa configurar tudo isso uma vez, e tanto o Steam quanto os seus drivers continuarão sendo atualizados com o resto do Ubuntu.
Os métodos para instalar os drivers AMD e NVIDIA são diferentes, mas há algumas coisas que você deve fazer primeiro. Você precisa garantir que o suporte de 32 bits esteja habilitado.
O Steam funciona apenas em 32 bits, e você precisará habilitar o suporte de 32 bits para obter o suporte ao driver automaticamente, quando você for instalar os drivers. Para fazer isso, consulte esse tutorial:
Como ativar o suporte a 32-bits no Ubuntu de 64-bits
Instalando os drivers da Nvidia
Embora estejam disponíveis, dificilmente você conseguirá jogar usando drivers NVIDIA de código aberto.
A NVIDIA continua impedindo o progresso neles, de modo que eles estão severamente subdesenvolvidos. Como resultado, você precisará dos drivers proprietários da NVIDIA.
Felizmente, eles são realmente muito bons, e eles tendem a funcionar perfeitamente uma vez que você os instala.
Para instalar os drivers proprietários da NVIDIA no Ubuntu e fazer outros ajustes, consulte esses tutorial:
Como ativar um driver proprietário no Ubuntu
Instalando os mais recentes drivers gráficos proprietários no Ubuntu
Alternar entre placas gráficas Nvidia e Intel: Instale o Prime Indicator no Ubuntu
Como testar a aceleração 3D no Ubuntu e derivados
Para instalar os drivers proprietários da NVIDIA em qualquer distribuição Linux, utilize o esse tutorial:
Como instalar a última versão do driver Nvidia no Linux
Após a instalação dos drivers, execute o utilitário de configuração Nvidia.
sudo nvidia-xconfig --initialE reinicie o sistema para que as alterações entrem em vigor.
Instalando os drivers da AMD
Os drivers de código aberto da AMD estão em rápido desenvolvimento, mas se você estiver em uma versão antiga do Ubuntu, não verá os benefícios dessa evolução.
Existem dois componentes importantes para fazer funcionar os drivers da AMD no sistema do pinguim: Mesa e o kernel Linux.
Para manter o kernel sempre atualizado, você pode usar esse tutorial:
Usando o Ubuntu Kernel Update Utility para atualizar o kernel do Ubuntu
Como instalar a versão mais recente do Kernel nos sistemas baseados em RPM
E para manter o driver Mesa sempre atualizado, use esse outro tutorial:
Como instalar a versão mais recente do driver Mesa no Ubuntu
Depois de atualizar seus pacotes para as novas versões, certifique-se de que você tenha o xserver-xorg-video-amdgpu instalado, usando o seguinte comando:
sudo apt upgradesudo dpkg -i steam_latest.debsudo apt install xserver-xorg-video-amdgpuNovamente, talvez seja necessário reiniciar para que as alterações entrem em vigor.
Mas se o que você quer mesmo é experimentar o sistema operacional da Valve, o SteamOS, dê uma olhada nesse texto:
SteamOS beta já está disponível para download
Cliente Steam no Ubuntu
Para ter o cliente Steam no Ubuntu, primeiramente você deve instalar o programa via repositório, utilizando as instruções a seguir.
Depois, veja como proceder na primeira inicialização do programa. Confira!
Como instalar o cliente Steam no Ubuntu, Debian e seus derivados
Para instalar o cliente Steam no Ubuntu, você deve fazer o seguinte:
Passo 1. Abra um terminal (no Unity use as teclas CTRL + ALT + T);
Passo 2. Baixe o pacote do programa com o comando:
wget http://repo.steampowered.com/steam/archive/precise/steam_latest.debPasso 3. Agora instale o programa com o comando:
sudo dpkg -i steam_latest.debPasso 4. Caso seja necessário, instale as dependências do programa com o comando:
sudo apt-get install -fOutras formas de instalar o cliente Steam no Linu
Se o método acima não serviu para você ou você quer uma outra alternativa, experimente instalar o cliente Steam, consultando esses outros tutoriais:
Como instalar o cliente Steam no Ubuntu via Flatpak
Como instalar o cliente Steam no Linux com Linux Steam Integration
Como instalar o cliente Steam for Windows com Wine no Linux via Snap
Executando o cliente Steam no Ubuntu, Debian e seus derivados
Para executar o cliente Steam no Ubuntu, Debian e seus derivados, você deve fazer o seguinte:
Passo 1. Digite steam no Dash ou em um terminal (seguido da tecla TAB) ou clique no ícone dele na área de trabalho. Na tela que aparece, marque a opção “I have read and accept these terms.” e finalmente, clique no botão “OK;”
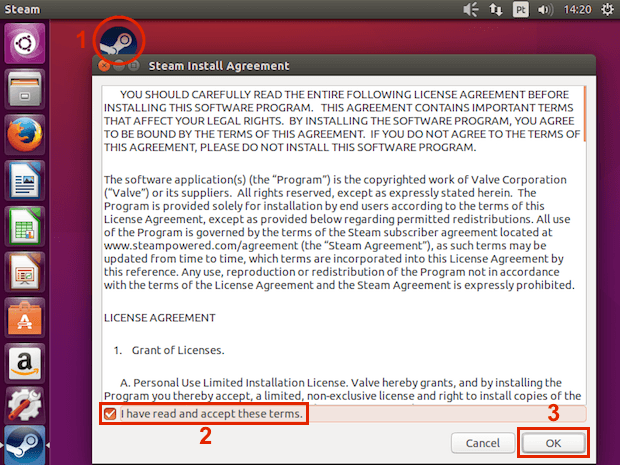
Passo 2. Se seu sistema não tiver, será pedido para instalar algumas dependências adicionais. Informe a senha, tecle enter e aguarde finalizar a instalação;
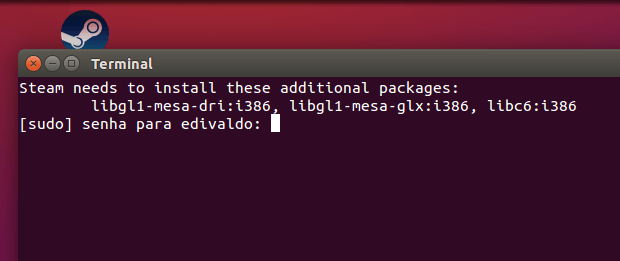
Agora que o programa está instalado, comece a usar o Steam. Se ainda não tiver uma conta, crie uma.
Desinstalando o programa no Ubuntu e derivados
Para desinstalar o programa no Ubuntu e derivados, faça o seguinte:
Passo 1. Abra um terminal;
Passo 2. Desinstale o programa, usando os comandos abaixo;
sudo apt-get remove steam-launcher --auto-remove