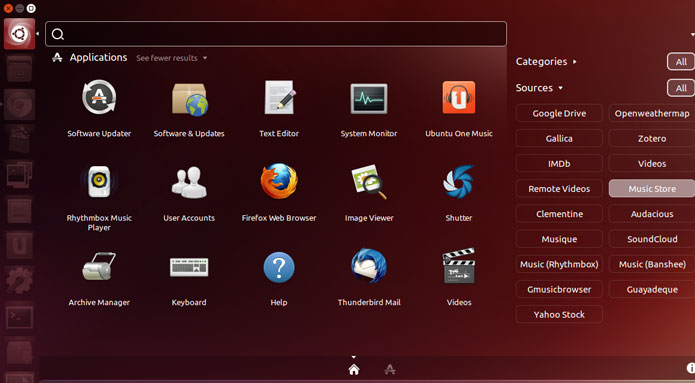Se você ainda usa o Unity e se incomoda com a lentidão do Dash, aprenda nesse tutorial como acelerar a resposta do Unity Dash no Ubuntu.
Por padrão, o Dash mostra uma série de informações, escopos, resultados de pesquisa on-line da Amazon, além de arquivo de registros e uso do aplicativo.
Tudo isso pode terminar deixando ele mais lento e atrapalhando seu uso. Felizmente, você pode desativar alguns deles, para isso, basta seguir os passos desse tutorial.
Como acelerar a resposta do Unity Dash no Ubuntu
Para acelerar a resposta do Unity Dash no Ubuntu, você deve fazer o seguinte:
Passo 1. Acesse o item “Configurações do sistema” no lançador do Unity;
Passo 2. Clique o item “Segurança e privacidade”;
Passo 3. Dentro de “Segurança e privacidade”, clique na aba “Pesquisa”;
Passo 4. Em “Pesquisa”, desative a opção “Incluir resultados de pesquisa on-line”, clicando na chave que fica ao lado do campo;
Passo 5. Depois, clique na aba “Arquivos e aplicativos”. Nela, desative a opção “Gravar a utilização de arquivos e de aplicativos”. A seguir, clique no botão “Limpar dados de uso…”. Na janela que aparece, escolha o período e confirme a exclusão, clicando no botão “OK”;
Passo 6. Abra a Central de programas do Ubuntu e pesquise por “unity-scope”. Quando sair o resultado, clique no item que deseja retirar e depois no botão “Remover”;
Passo 7. Ainda na Central de programas do Ubuntu, procure por “Compiz Settings Manager” e instale-o. Se preferir, use o seguinte comando no terminal;
sudo apt-get install compizconfig-settings-managerPasso 8. Abra o Gerenciador de configurações do CompizConfig, digitando ccsm no Dash;
Passo 9. Na janela do programa, clique na opção “Ubuntu Unity Plugin”;
Passo 10. Na tela “Ubuntu Unity Plugin”, clique na seta ao lado do campo “Dash Blur” e escolha a opção “No Blur”. Depois clique no botão “Voltar”;
Passo 11. De volta a tela principal do programa, clique na opção “OpenGL”;
Passo 12. Em “OpenGL”, clique na seta ao lado do campo “Filtro de Textura” e escolha a opção “Rápido”. Depois clique no botão “Voltar” e feche o programa;
Pronto! Feitas as alterações, para aplicar todas as mudanças, reinicie o computador. Depois disso, você perceberá que o Dash ficará bem mais rápido. Exatamente como você queria.
O que está sendo falado no blog
- iOS 12.4.1 lançado para corrigir a falha de segurança por trás do jailbreak
- RetroArch 1.7.8 lançado com serviço Text To Speech
- Confira as novidades do KDE Plasma 5.17 e descubra o que vem por aí
- Agora você pode comprar o laptop Linux Pinebook Pro por U$$ 199
- MX Linux 19 Beta 1 já está disponível para download e testes