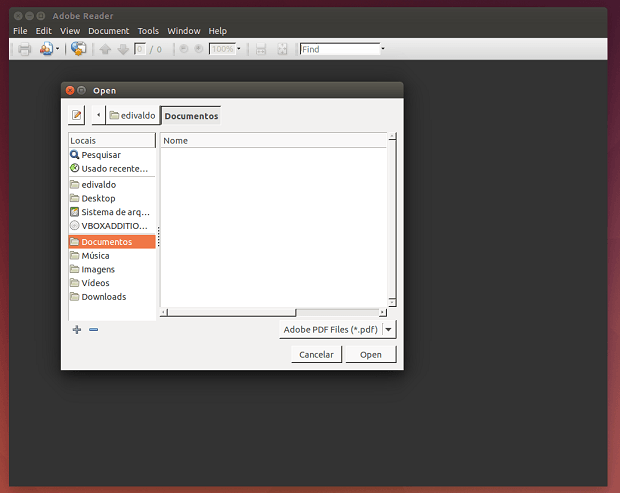Se você precisa do leitor de PDF da Adobe em seu sistema, veja aqui como instalar o Adobe Reader no Ubuntu e seus derivados.
Apesar de todos os programas alternativos para Linux que existem, o Adobe Reader ainda é um dos melhores leitores de PDF, ao menos, para aqueles usuários que precisam de algumas das características especificas desse software.
A Adobe decidiu dizer adeus à versão para o Linux do Reader. A prova disso, o Linux já não é mais listado como um das plataformas suportadas para o Adobe Reader.
O Adobe Reader para Linux nunca foi considerado pelos usuários como o aplicativo principal para leitura de arquivos no formato PDF.
Nas principais distribuições existem várias opções de leitores de PDF que podem fornecer mais funcionalidades e confiabilidade, além de serem muito frequentemente, programas de código aberto.
Resumindo, existem muitas aplicações que fornecem suporte a PDF, como Evince, Okular, Foxit, Master PDF e qpdfview, só para citar alguns. E ainda nem sequer mencionei o Mozilla Firefox e Google Chrome, que são capazes de abrir o arquivo PDF por padrão.
Para os usuários que ainda precisam instalar o Adobe Reader no Linux, a versão atual disponível para a plataforma é a 9.5.5, voltada para sistemas de 32 bits e que foi lançada em maio de 2013.
Enfim, embora seja uma versão defasada, alguns usuários ainda usam esse aplicativo por causa de algumas particularidades dele.
Instalando o Adobe Reader no Ubuntu e derivados
Para instalar o Adobe Reader no Ubuntu e derivados, use um dos procedimentos abaixo.
Instalando o Adobe Reader no Linux Ubuntu e derivados via repositório
Para instalar o Adobe Reader no Ubuntu via repositório, você deve fazer o seguinte:
Passo 1. Abra um terminal (use as teclas CTRL + ALT + T);
Passo 2. Antes de instalar o programa, instale as bibliotecas de 32-bits que ele precisa. Para isso, use o comando abaixo. Se você tiver dificuldade com esse comando, execute os passos desse tutorial e volte a executar este passo:
sudo apt-get install gtk2-engines-murrine:i386 libcanberra-gtk-module:i386 libatk-adaptor:i386 libgail-common:i386Passo 3. Se ainda não tiver, adicione o repositório do programa com este comando ou use esse tutorial;
sudo add-apt-repository "deb http://archive.canonical.com/ precise partner"Passo 4. Atualize o gerenciador de pacotes com o comando:
sudo apt-get updatePasso 5. Agora use o comando abaixo para instalar o programa;
sudo apt-get install adobereader-enuPasso 6. Após a instalação, você precisa remover o repositório do sistema através dos seguintes comandos;
sudo add-apt-repository -r "deb http://archive.canonical.com/ precise partner"sudo apt-get updateInstalando o Adobe Reader no Linux Ubuntu,Debian e derivados manualmente
Para instalar o Adobe Reader no Ubuntu, Debian e derivados manualmente, faça o seguinte:
Passo 1. Abra um terminal;
Passo 2. (opcional, use apenas se não conseguir instalar) Antes do programa, instale as bibliotecas de 32-bits que o programa precisa. Para isso, use o comando abaixo. Se você tiver dificuldade com esse comando, execute os passos desse tutorial e volte a executar este passo:
sudo apt-get install libgtk2.0-0:i386 libnss3-1d:i386 libnspr4-0d:i386 lib32nss-mdns* libxml2:i386 libxslt1.1:i386 libstdc++6:i386Passo 3. Baixe o pacote de instalação da versão 9.5.5 com o comando abaixo:
wget http://ardownload.adobe.com/pub/adobe/reader/unix/9.x/9.5.5/enu/AdbeRdr9.5.5-1_i386linux_enu.deb -O adobereader.debPasso 4. Agora instale o programa com o comando:
sudo dpkg -i adobereader.debPronto! Agora, quando quiser iniciar o programa, digite acroread em um terminal (seguido da tecla TAB), ou clicando no ícone dele ou menu de aplicativos do sistema.
Na primeira execução, clique no botão “Accept” para concordar com os termos de uso e começar a usar o programa.
(Opcional) Configurando o Adobe Reader como o leitor padrão
O próximo passo que podemos fazer dentro do sistema será definir o Adobe Reader como leitor de documentos PDF padrão.
Para fazer isso, abra o arquivo /etc/gnome/defaults.list usando o comando abaixo:
sudo gedit /etc/gnome/defaults.listNo com o arquivo aberto, localize a seguinte application/pdf=evince.desktop, e modifique ela para application/pdf=acroread.desktop.
Além disso, adicione no final do arquivo as seguintes linhas:
application/fdf=acroread.desktop
application/xdp=acroread.desktop
application/xfdf=acroread.desktop
application/pdx=acroread.desktopSalve o arquivo, saia e reinicie o Nautilus usando o comando:
nautilus -qDesinstalando
Para desinstalar o Adobe Reader no Ubuntu e derivados, faça o seguinte:
Passo 1. Abra um terminal;
Passo 2. Desinstale o programa, usando os comandos abaixos;
sudo apt-get remove adobereader-enu --auto-remove