Se você quer usar um novo ambiente gráfico simples, leve e fácil de instalar, então experimente o LXQt/LXDE-Qt.
LXQt ou LXDE-Qt é um novo ambiente de trabalho leve. Ele é o resultado da fusão do LXDE com o Razor-Qt. Ele usa o gerenciador de janelas Openbox, gerenciador de arquivos PCManFM-Qt (que é um port em qt do PCManFM), o painel de desktop razor-panel, bem como outros itens Qt como seus Core Components.
Conheça melhor o ambiente LXQt/LXDE-Qt
Para saber mais sobre as características desse ambiente e o que pode ser feito nele, clique nesse link.
Instalando o ambiente LXQt/LXDE-Qt no Ubuntu
Para instalar o ambiente LXQt/LXDE-Qt no Ubuntu, faça o seguinte:
Passo 1. Abra um terminal (Usando o Dash ou pressionando as teclas CTRL+ALT+T);
Passo 2. Instale um pré requisito com o comando:
sudo apt-get install software-properties-commonPasso 3. Se ainda não tiver, adicione esses repositórios com os seguintes comandos:
sudo add-apt-repository ppa:lubuntu-dev/lubuntu-dailysudo add-apt-repository ppa:gilir/q-projectPasso 4. Atualize o APT com o comando:
sudo apt-get updatePasso 5. Atualize o sistema com o comando:
sudo apt-get upgradePasso 6. Agora instale o ambiente com o comando:
sudo apt-get install lxqt-metapackage openboxAcessando o ambiente LXQt/LXDE-Qt
Uma vez que a instalação estiver concluída, saia da sua sessão atual do Ubuntu.
Clique no ícone que fica no canto superior direito da tela de login Ubuntu e será mostrado um menu com todas as opções de ambientes de desktop atualmente instalados. A mais recente adição a esta lista será o “LXDE-Qt Desktop”. Clique nesta opção e em seguida, coloque suas credenciais de login e confirme para entrar no novo ambiente.
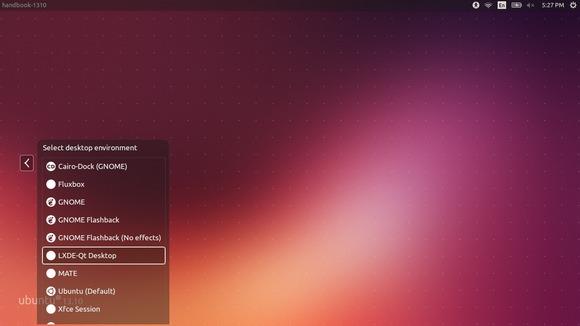
Note-se que depois de instalar o LXDE-Qt, a tela de login LightDM será alterada. Para voltar ao original, faça o seguinte:
Passo 1. Abra um terminal (Usando o Dash ou pressionando as teclas CTRL+ALT+T);
Passo 2. Execute o comando abaixo para editar o arquivo de configuração:
sudo gedit /etc/lightdm/lightdm.confPasso 3. Altere o valor de greeter-session para unity-greeter. Ele ficará assim:
greeter-session=unity-greeterPasso 3. Salve e feche o arquivo.
O que está sendo falado no blog nos últimos dias
- ExTiX 17.7 já está disponível para download! baixe agora!
- Instalei o Linux e agora? Instale PostInstallerF no Ubuntu, Fedora e Manjaro