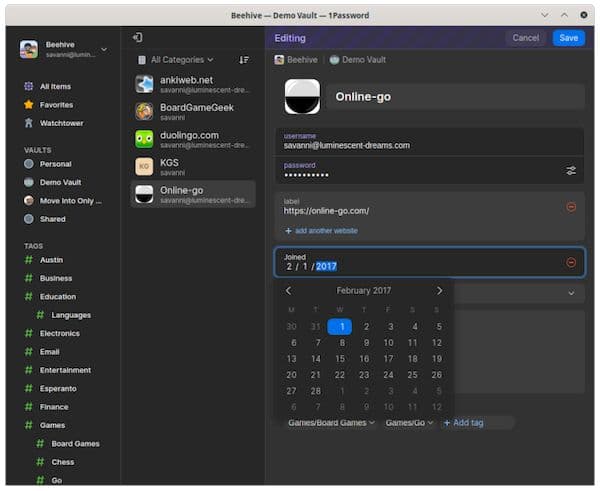Se você não quer bater cabeça com todas as senhas que usa, conheça e veja como instalar o gerenciador de senhas 1Password no Linux.
1Password é um aplicativo gerenciador de senhas bonito, amigável e multiplataforma que já está disponível em várias outras plataformas, como Windows, macOS, Android e iOS.
A versão beta do 1Password já está disponível no Linux.
O aplicativo agora está disponível para Ubuntu, Fedora, Debian, CentOS e Red Hat Enterprise Linux. Além disso, uma imagem de aplicativo também está disponível.
Portanto, veja abaixo como instalar o gerenciador de senhas 1Password no Linux.
Como instalar o gerenciador de senhas 1Password no Linux
Para instalar o gerenciador de senhas 1Password no Linux, use um dos procedimentos abaixo.
Como instalar o gerenciador de senhas 1Password no Linux via arquivo AppImage
Para instalar o gerenciador de senhas 1Password no Linux via arquivo AppImage, você deve fazer o seguinte:
Passo 1. Abra um terminal;
Passo 2. Confira se o seu sistema é de 32 bits ou 64 bits, para isso, use o seguinte comando no terminal:
uname -mPasso 3. Se seu sistema é de 64 bits, use o comando abaixo para baixar o programa. Se o link estiver desatualizado, acesse essa página, baixe a última versão e salve-o com o nome 1password.appimage:
wget https://downloads.1password.com/linux/appimage/1password-latest.AppImage -O 1password.appimagePasso 5. Dê permissão de execução para o arquivo baixado;
chmod a+x 1password.appimagePasso 6. Agora instale o programa com o comando;
sudo ./1password.appimage --installPasso 7. Quando você inicia o arquivo pela primeira vez, será perguntado se deseja integrar o programa com o sistema. Clique em “Yes” (Sim) se quiser integrá-lo ou clique em “No” (Não), se não quiser. Se você escolher Sim, o iniciador do programa será adicionado ao menu de aplicativos e ícones de instalação. Se você escolher “No”, sempre terá que iniciá-lo clicando duas vezes no arquivo AppImage.
Como instalar o 1Password via Snap em distros que suportam a tecnologia
Para instalar o gerenciador de senhas 1Password no Linux via Snap você precisa ter o suporte a essa tecnologia instalado em seu sistema. Se não tiver, use o tutorial abaixo para instalar:
Como instalar o suporte a pacotes Snap no Linux
Depois, você pode instalar o gerenciador de senhas 1Password via Snap, fazendo o seguinte:
Passo 1. Abra um terminal;
Passo 2. Instale a versão edge do programa, usando esse comando:
sudo snap install 1password --edgePasso 3. Mais tarde, se você precisar atualizar o programa, use:
sudo snap refresh 1passwordPasso 4. Depois, se for necessário, desinstale o programa, usando o comando abaixo;
sudo snap remove 1passwordComo instalar o gerenciador de senhas 1Password no Ubuntu, Debian e seus derivados
Para instalar o gerenciador de senhas 1Password no Ubuntu, Debian e derivados, e ainda poder receber automaticamente as futuras atualizações dele, você deve fazer o seguinte:
Passo 1. Abra um terminal (use as teclas CTRL + ALT + T);
Passo 2. Se ainda não tiver, adicione o repositório (e a chave de segurança dele) do programa com estes comandos;
echo ‘deb [arch=amd64 signed-by=/usr/share/keyrings/1password.gpg] https://downloads.1password.com/linux/debian edge main’ | sudo tee /etc/apt/sources.list.d/1password.listsudo apt-key –keyring /usr/share/keyrings/1password.gpg adv –keyserver keyserver.ubuntu.com –recv-keys 3FEF9748469ADBE15DA7CA80AC2D62742012EA22Passo 3. Atualize o gerenciador de pacotes com o comando:
sudo apt updatePasso 4. Agora use o comando abaixo para instalar o programa;
sudo apt install 1passwordComo instalar o gerenciador de senhas 1Password no CentOS, Fedora, Red Hat Enterprise Linux e seus derivados
Para instalar o gerenciador de senhas 1Password no CentOS, Fedora, Red Hat Enterprise Linux e derivados, e ainda poder receber automaticamente as futuras atualizações dele, você deve fazer o seguinte:
Passo 1. Abra um terminal;
Passo 2. Primeiramente, adicione a chave do repositório yum do 1Passwod;
sudo rpm --import https://downloads.1password.com/linux/keys/1password.asc
Passo 3. Em seguida, adicione o repositório yum do 1Password;
sudo sh -c 'echo -e "[1password]\nname=1Password\nbaseurl=https://downloads.1password.com/linux/rpm\nenabled=1\ngpgcheck=1\nrepo_gpgcheck=1\ngpgkey=https://downloads.1password.com/linux/keys/1password.asc" > /etc/yum.repos.d/1password.repo'
Passo 4. Agora use o comando abaixo para instalar o programa;
sudo dnf install 1password
Pronto! Agora, você pode iniciar o programa no menu Aplicativos/Dash/Atividades ou qualquer outro lançador de aplicativos da sua distro, ou digite 1password ou em um terminal, seguido da tecla TAB.