Se você não quer continuar usando o formato Snap, veja como remover aplicativos Snap e bloqueá-los no Ubuntu 22.04 LTS.
O Ubuntu está distribuindo mais aplicativos como o pacote Snap universal, mas alguns usuários não gostam deles. Então, estou escrevendo este tutorial para aqueles que desejam se livrar completamente do Snap e impedir que ele seja instalado novamente.
Como remover aplicativos Snap e bloqueá-los no Ubuntu 22.04
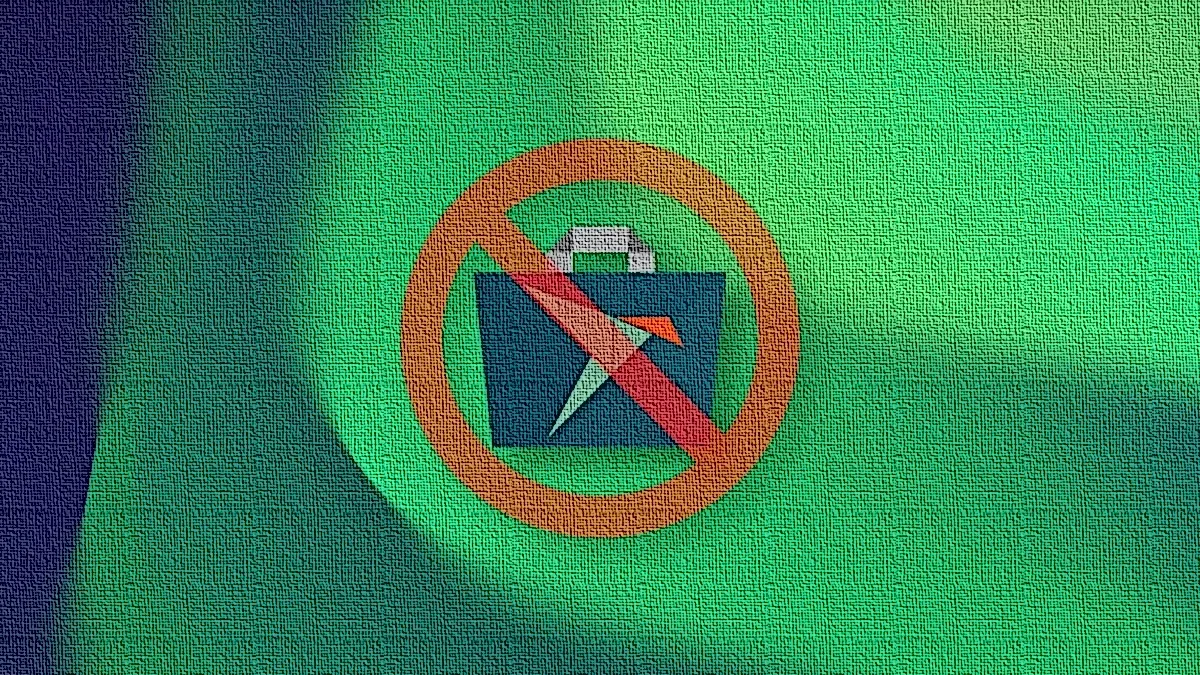
NOTA: Antes de começar, faça backup dos dados do seu aplicativo, por exemplo, favoritos do Firefox. Atenção que o Ubuntu Software também será removido após seguir este tutorial.
Dito isso, para remover aplicativos Snap e bloqueá-los no Ubuntu 22.04, faça o seguinte:
Etapa 1. Remova os aplicativos Snap e o Daemon
Pressione Ctrl+Alt+T no teclado para abrir uma janela de terminal. Quando ele abrir, execute os comandos abaixo um por um.
1.) Liste todos os aplicativos snap instalados:
snap list
Eles são por padrão Snap Store (Ubuntu Software), Firefox, tema padrão e alguns pacotes principais.
2.) Remova os aplicativos um por um, o Firefox e o Snap-store vão primeiro, depois o pacote de temas, a plataforma gnome (no sandbox) e, finalmente, os pacotes base e o snapd daemon. NOTA: os nomes dos pacotes podem variar dependendo da saída da “snap list”.
sudo snap remove --purge firefox
sudo snap remove --purge snap-store
sudo snap remove --purge gnome-3-38-2004
Execute também o comando snap remove para remover “gtk-common-themes”, “snapd-desktop-integration”, “bare”, “core20” e, finalmente, “snapd”.
3.) Por fim, remova o pacote Snap daemon via apt:
sudo apt remove --autoremove snapd
Etapa 2. Bloquear pacote Snap
Após a remoção completa dos pacotes snap, você pode impedir que o Ubuntu os instale novamente por configurações de baixa prioridade para o pacote Snapd.
Veja como fazer o truque inspirado na maneira como o Linux Mint 20 fez.
1.) Pressione Ctrl+Alt+T no teclado para abrir o terminal. Ao abrir, execute o comando abaixo para criar e abrir um arquivo de configuração:
sudo gedit /etc/apt/preferences.d/nosnap.pref
Quando o arquivo for aberto, cole as linhas abaixo para informar a recusa de qualquer repositório:
# Para evitar que os pacotes de repositório acionem a instalação do snap,
# este arquivo proíbe o snapd de ser instalado pelo APT.Package: snapd
Pin: release a=*
Pin-Priority: -10
2. Após salvar o arquivo, atualize o cache do pacote através do comando:
sudo apt update
Agora, sempre que você tenta instalar um pacote Snap ou o daemon, ele gera dependências não atendidas (snapd) ou o pacote não tem candidato à instalação.
Como restaurar:
Se você mudar de ideia, execute os comandos abaixo a qualquer momento para instalar os aplicativos Snap novamente.
Primeiramente, execute o comando no terminal (Ctrl+Alt+T) para abrir um terminal, e para desbloquear o daemon, use:
sudo rm /etc/apt/preferences.d/nosnap.pref
Em seguida, instale o Ubuntu Software via comando:
sudo snap install snap-store
E instale o Firefox como snap, se desejar, executando o comando:
sudo apt install firefox