Se você procura uma alternativa ao BitTorrent Sync para sincronizar arquivos, experimente instalar o Syncthing GTK. O programa foi atualizado recentemente e agora tem integração com Nautilus, Nemo e Caja.
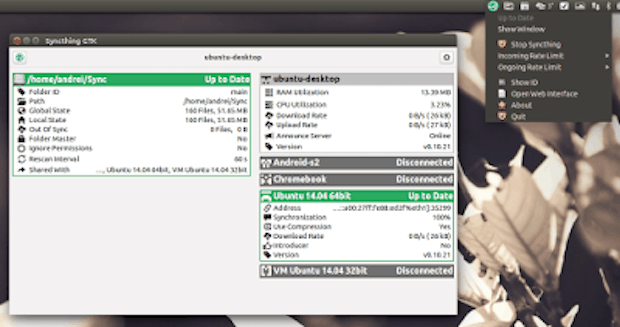
Para quem ainda não conhece, Syncthing é uma aplicação multiplataforma peer-to-peer que faz sincronização de arquivos cliente/servidor entre computadores e que é semelhante ao BitTorrent Sync, no entanto, ao contrário deste último, Syncthing é open source. Já o Syncthing GTK é uma interface GTK3 e Python para o Syncthing (que por padrão, vem apenas com uma interface web).
A ferramenta suporta basicamente todos os recursos do Syncthing como adição/edição/exclusão de nós, adição/edição/exclusão de repositórios, desligamento/reinicio do servidor e edição da configurações do daemon. Existem também alguns recursos extras fornecidos pelo Syncthing GTK, como a execução do daemon Syncthing em segundo plano, uma opção para exibir Node ID e o código QR não só para local, mas também para nós remotos. Além disso, Syncthing GTK possui AppIndicator:
A última versão do Syncthing GTK (0.6) adiciona suporte para Identicons, traz diversas correções de bugs, bem como um recurso muito solicitado: integração com o gerenciador de arquivos do ambiente gráfico usado, que por enquanto, suporta apenas Nautilus (Unity/Gnome), Nemo (Cinnamon) e Caja (MATE). Isso inclui emblemas (por estados como sincronizando/online/offline/erro) e uma opção de menu de contexto para sincronizar ou parar de sincronizar uma pasta com Syncthing:
Para saber mais sobre essa versão, clique nesse link.
Conheça melhor o Syncthing GTK
Para saber mais sobre esse programa, clique nesse link.
Como instalar o Syncthing GTK no Ubuntu e seus derivados
Para instalar o Syncthing GTK no Ubuntu e ainda poder receber automaticamente as futuras atualizações dele, você deve fazer o seguinte:
Passo 1. Abra um terminal (no Unity use as teclas CTRL + ALT + T);
Passo 2. Se ainda não tiver, adicione o repositório do programa com este comando:
sudo add-apt-repository ppa:nilarimogard/webupd8Passo 3. Atualize o APT com o comando:
sudo apt-get updatePasso 4. Agora use o comando abaixo para instalar o programa;
ssudo apt-get install syncthing-gtkSe você não quiser adicionar o repositório, pegue o arquivo .deb do Syncthing GTK nesse link e instale-o manualmente.
Como instalar o Syncthing GTK no Arch Linux, Fedora, openSUSE e outras distribuições Linux
Usuários do Arch Linux pode instalar o Syncthing GTK através do Community repo ou o mais recente Git via AUR.
Para Fedora e openSUSE, você pode usar o oficial Syncthing GTK OpenSUSE Build Service repository.
Para baixar o código fonte do Syncthing GTK, baixar binários do Windows, postar relatórios de bugs e assim por diante, visite a página do Syncthing GTK no GitHub.
Como instalar a integração do Syncthing GTK com o Nautilus, Nemo e Caja
Para ativar essa opção depois de instalar o Syncthing GTK, você deve instalar os vínculos python para o gerenciador de arquivos que você deseja usar, fazendo o seguinte:
Passo 1. Abra um terminal (no Unity use as teclas CTRL + ALT + T);
Passo 2. Para instalar a integração do Syncthing GTK com o Nautilus, use este comando:
sudo apt-get install python-nautilus gir1.2-nautilus-3.0Passo 3. Para instalar a integração do Syncthing GTK com o Nemo, use este comando:
sudo apt-get install python-nemo gir1.2-nemo-3.0Passo 4. Para instalar a integração do Syncthing GTK com o Caja, use este comando:
sudo apt-get install python-caja gir1.2-cajaPasso 5. Inicie o programa, digitando syncthing no Dash (ou em um terminal, seguido da tecla TAB);
Passo 6. Em seguida, a partir da janela “UI Settings” do Syncthing GTK, na guia “Integration”, selecione o gerenciador de arquivos que você quer integrar;
Passo 7. E, finalmente, reinicie o gerenciador de arquivos escolhido. Para fazer isso com o Nautilus, use o comandos abaixo:
nautilus -qPasso 8. Para reiniciar o Nemo, use o comando abaixo:
nemo -qPasso 9. Para reiniciar o Caja, use o comando abaixo:
caja -qPronto! Com o programa instalado e a integração habilitada, você já pode começar a usar o recusro, sempre que precisar.
Via WebUpd8
Não está aparecendo algo?
Este post é melhor visualizado acessando direto da fonte. Para isso, clique nesse link.
O que está sendo falado no blog hoje
- Como instalar o Music App no Ubuntu 14.10
- Opera 27 estável já está disponível: Instale no Ubuntu, Debian e derivados
- Sincronizar arquivos: Syncthing GTK agora tem integração com Nautilus, Nemo e Caja
