Se você está usando o sistema do pinguim e não sabe qual ambiente está rodando, veja como detectar o ambiente gráfico do Linux usando o terminal.
O Linux é basicamente um kernel e ferramentas. A maiorias das distribuições antigamente iniciavam exibindo apenas o prompt do terminal.
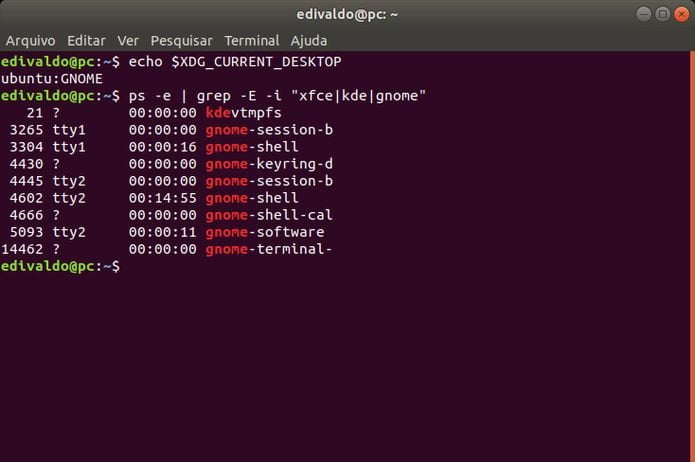
Depois de um tempo, surgiram vários ambientes gráficos que passaram a ser iniciados logo que o sistema for carregado.
Atualmente, o Linux oferece um infinidade ambientes gráficos que podem ser utilizados pelos usuários como a área de trabalho.
Sim. O Linux não se resume apenas a KDE, GNOME, MATE, Cinnamon ou qualquer um dos ambientes gráficos mais populares. Existem tantos ambientes, que as vezes fica difícil escolher.
Apesar dessa variedade, nem sempre é fácil descobrir qual ambiente está sendo executado. A menos que você seja um veterano em sistemas Linux e que tenha testado a maioria dos ambientes gráficos.
Muito embora alguns ambientes ofereçam uma forma de identificá-los, isso nem sempre é verdadeiro com outros. Nessa horas, o terminal continuam sendo a melhor opção para usar.
Como detectar o ambiente de área de trabalho do Linux usando o terminal
Existem várias opções disponíveis para identificar o ambiente de área de trabalho em execução em uma área de trabalho do Linux. Aqui mostrarei duas opções.
Primeiro, execute o seguinte comando para verificar o nome do Desktop Environment.
echo $XDG_CURRENT_DESKTOPAlém disso, você também pode identificar a área de trabalho, verificando os processos atualmente em execução.
no exemplo abaixo, o comando mostrará os processos em execução para desktops XFCE ou KDE ou GNOME.
ps -e | grep -E -i "xfce|kde|gnome"Você verá os resultados abaixo. De acordo com o resultado abaixo, a área de trabalho do GNOME está sendo usada neste sistema.
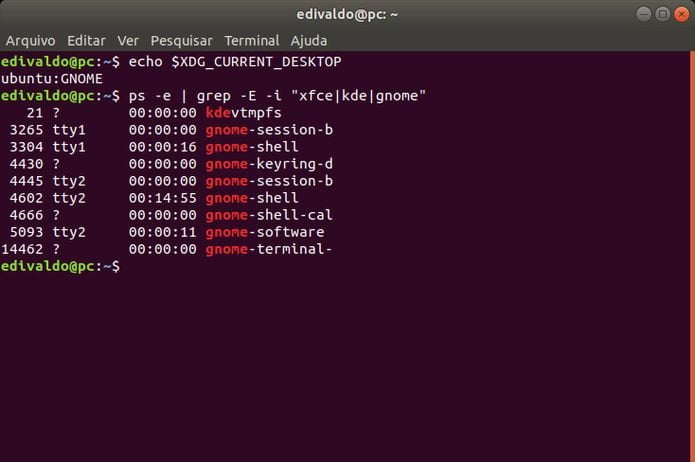
Por fim, você também pode tentar usando o programa wmctrl. Para isso, primeiro instale ele com o gerenciador de pacotes da su distribuição Linux. No caso do Ubuntu, Debian e derivados, usa-se o seguinte comando:
sudo apt-get install wmctrl Depois, basta executar o comando abaixo:
wmctrl -mO resultado será algo como isso aqui;
Name: GNOME Shell
Class: N/A
PID: N/A
Window manager's "showing the desktop" mode: OFFE então? Gostou da dica? Deixe sua opinião nos comentários.