Se você usa o Ubuntu Server e quer adicionar um ambiente de área de trabalho, veja como instalar o GNOME Desktop no Ubuntu Server.
Então você tem um computador rodando o Ubuntu Server, e você está radiante de orgulho. No entanto, não importa o quanto você olhe, você percebe que passou a maior parte da sua vida usando uma interface gráfica e não sabe ao certo o que fazer a seguir?
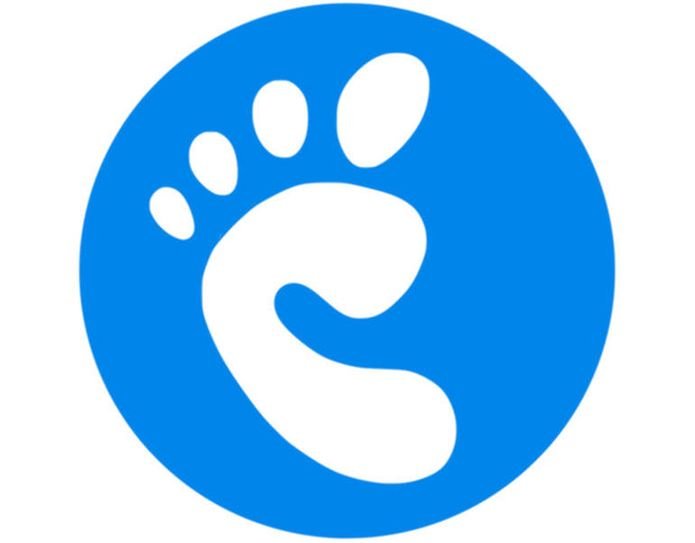
Se isso descreve você, a boa notícia é que dá para instalar uma interface útil no Ubuntu Server. Na verdade, essa tarefa pode ser feita com bastante facilidade.
Como instalar o GNOME Desktop no Ubuntu Server
Para instalar o GNOME Desktop no Ubuntu Server, você deve fazer o seguinte:
Abra um terminal e atualize o sistema com os seguintes comandos;
sudo apt-get updatesudo apt-get upgrade -yVamos usar uma ferramenta especial para a instalação da área de trabalho do GNOME (porque geralmente é uma rota mais segura).
Essa ferramenta é tasksel. O Tasksel é uma ferramenta específica do Ubuntu e do Debian, que ajuda a instalar vários pacotes relacionados como uma tarefa coordenada.
O Tasksel torna incrivelmente fácil instalar pacotes relacionados que compõem os seguintes itens:
- Servidor LAMP;
- Servidor de e-mail;
- Servidor de impressão;
- Servidores de banco de dados;
- Servidor de arquivos Samba.
Então, para instalar o Tasksel, use o comando;
sudo apt-get install tasksel -yQuando o comando acima estiver concluído, use o seguinte comando para executar o tasksel:
sudo taskselUma interface baseada em curses será aberta. Usando as teclas de seta do teclado, role para baixo para selecionar a área de trabalho do Ubuntu (opção Ubuntu Desktop).
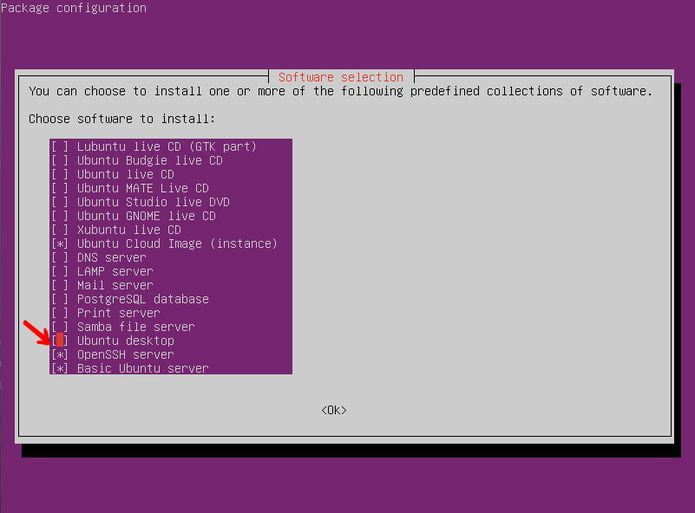
Depois de selecionar o desktop do Ubuntu, clique na barra de espaço para selecioná-lo, tab até Ok e pressione Enter no teclado.
Isso instalará tudo o que for necessário para uma área de trabalho GNOME bem-sucedida no Ubuntu Server.
Quando o processo estiver concluído, reinicialize o servidor e, após a reinicialização, você já será saudado pelo LightDM Display Manager.
Finalmente, vale lembrar que esse processo também pode ser usado em versões desktops dos sabores/variantes do Ubuntu, mas cuidado, nesse caso, seu atual ambiente de trabalho pode ser comprometido por alguma remoção de software.