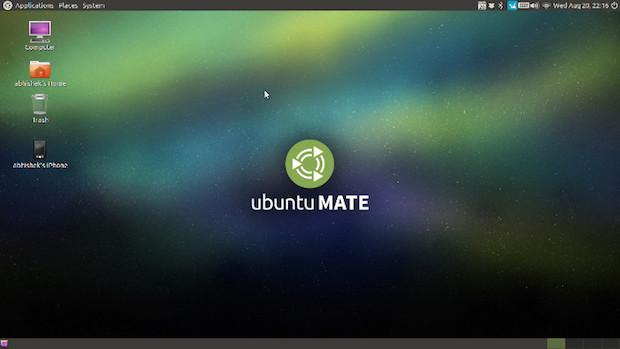Quer experimentar a versão mais recente do ambiente MATE? Então veja aqui como instalar ou atualizar no Ubuntu 14.04, 15.10, 16.04 e derivados.
- Como instalar o streamer de tela OBS Studio no Linux via Flatpak
- Como instalar o Libreflix Desktop no Linux via Snap
- Como instalar o app de IPTV ZVVOnlineTV no Ubuntu, Mint e derivados
- Instale o Udeler para baixar os vídeos de cursos da Udemy
- Como instalar o media player Movian no Linux via Snap
- Como instalar o poderoso servidor de mídia Red5 no Linux
- Como instalar o decodificador de AV1 dav1d no Linux via Snap
- Como instalar o reprodutor VLC no Linux via AppImage
- Como instalar o baixador de streaming de vídeo streamCapture2 no Linux
MATE é o mais famoso fork do GNOME 2, ele fornece um ambiente de trabalho intuitivo e atraente, com metáforas tradicionais para outros sistemas operacionais Unix e Linux.
Desse modo, ele permite que você use a antiga interface e aplicativos do GNOME 2, mas também possibilita usar as novas aplicações. Você pode, por exemplo, usar o Nautilus 3 com ele e assim por diante.
Além disso, MATE pode ser instalado em paralelo com o GNOME 3, algo que não era possível com o GNOME 2.
Conheça melhor o ambiente MATE
Para saber mais sobre o ambiente MATE, clique nesse link.
Como instalar a versão mais recente do ambiente MATE no Ubuntu e seus derivados
Para instalar a versão mais recente do ambiente MATE no Ubuntu e ainda poder receber automaticamente as futuras atualizações dele, você deve fazer o seguinte:
Passo 1. Abra um terminal (no Unity use as teclas CTRL + ALT + T);
Passo 2. Verifique a versão do Ubuntu com o seguinte comando:
lsb_release -rsPasso 3. Para instalar no Ubuntu 14.04, adicione os repositórios do MATE com estes comandos:
sudo apt-add-repository ppa:ubuntu-mate-dev/ppasudo apt-add-repository ppa:ubuntu-mate-dev/trusty-matePasso 4. Para instalar no Ubuntu 15.10, adicione os repositórios do MATE com estes comandos:
sudo add-apt-repository ppa:ubuntu-mate-dev/wily-matePasso 5. Para instalar no Ubuntu 16.04, adicione os repositórios do MATE com estes comandos:
sudo add-apt-repository ppa:ubuntu-mate-dev/xenial-matePasso 6. Atualize o APT com o comando:
sudo apt-get updatePasso 7. No Ubuntu 14.04, para fazer a instalação mínima do ambiente de trabalho MATE, use o seguinte comando;
sudo apt-get install --no-install-recommends ubuntu-mate-core ubuntu-mate-desktopPasso 8. Para fazer a instalação mínima do ambiente de trabalho MATE no Ubuntu 15.10 e 16.04, use o seguinte comando;
sudo apt-get install mate-desktop-environment-corePasso 9. Para fazer a instalação completa do ambiente de trabalho MATE no Ubuntu 15.10 e 16.04, use o seguinte comando;
sudo apt-get install mate-desktop-environmentPasso 10. Para fazer a instalação completa do ambiente de trabalho MATE com mais alguns extras no Ubuntu 15.10 e 16.04, use o comando abaixo;
sudo apt-get install mate-desktop-environment-extrasPasso 11. Para fazer a instalação Mate-Menu e do Applet Mate Dock, use o comando abaixo;
sudo apt-get install mate-menu mate-dock-appletUma vez que a instalação estiver concluída, saia da sua sessão atual do Ubuntu. A partir daqui, clique no ícone que fica no canto superior direito da tela de login Ubuntu. Você será apresentado a uma tela com todas as opções de ambientes de desktop atualmente instalados. A mais recente adição a esta lista será o MATE. Clique nesta opção, e selecione “OK” para que seja solicitado suas credenciais de login.
Como remover o ambiente MATE no Ubuntu e seus derivados
Quando quiser remover completamente o ambiente MATE e todos os pacotes instalados a partir de seus repositórios, faça o seguinte:
Passo 1. Abra um terminal (no Unity use as teclas CTRL + ALT + T);
Passo 2. Agora use o comando abaixo para remover o ambiente MATE;
sudo apt-get remove mate-desktop-environmentPasso 3. Use o comando a seguir pra remover os pacotes que não estão mais sendo utilizados:
sudo apt-get autoremovePasso 4. No Ubuntu 14.04 e Linux Mint, remova os repositórios do programa com estes comandos:
sudo apt-add-repository ppa:ubuntu-mate-dev/ppa --removesudo apt-add-repository ppa:ubuntu-mate-dev/trusty-mate --removePasso 5. No Ubuntu 15.10, remova os repositórios do programa com estes comandos:
sudo add-apt-repository ppa:ubuntu-mate-dev/wily-mate --removePasso 6. No Ubuntu 16.04, remova os repositórios do programa com estes comandos:
sudo add-apt-repository ppa:ubuntu-mate-dev/xenial-mate --removePasso 7. Finalmente, atualize o APT com o comando:
sudo apt-get updateSe você teve alguma dificuldade ou sabe de alguma dica relacionada ao assunto acima, escreva um comentário e ajude a melhorar esse texto. E não esqueça de compartilhar também, ok?
O que está sendo falado no blog nos últimos dias
- Como atualizar o núcleo do Ubuntu para o kernel 4.9
- Como instalar a versão mais recente do ambiente MATE no Ubuntu
No Post found.