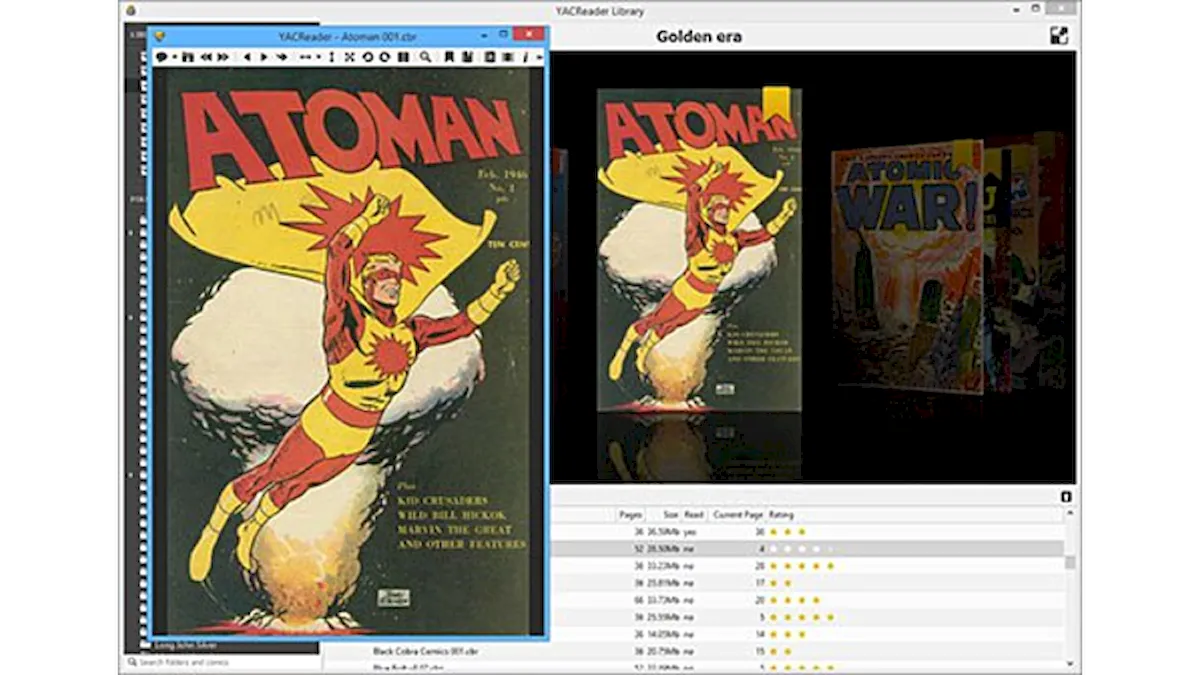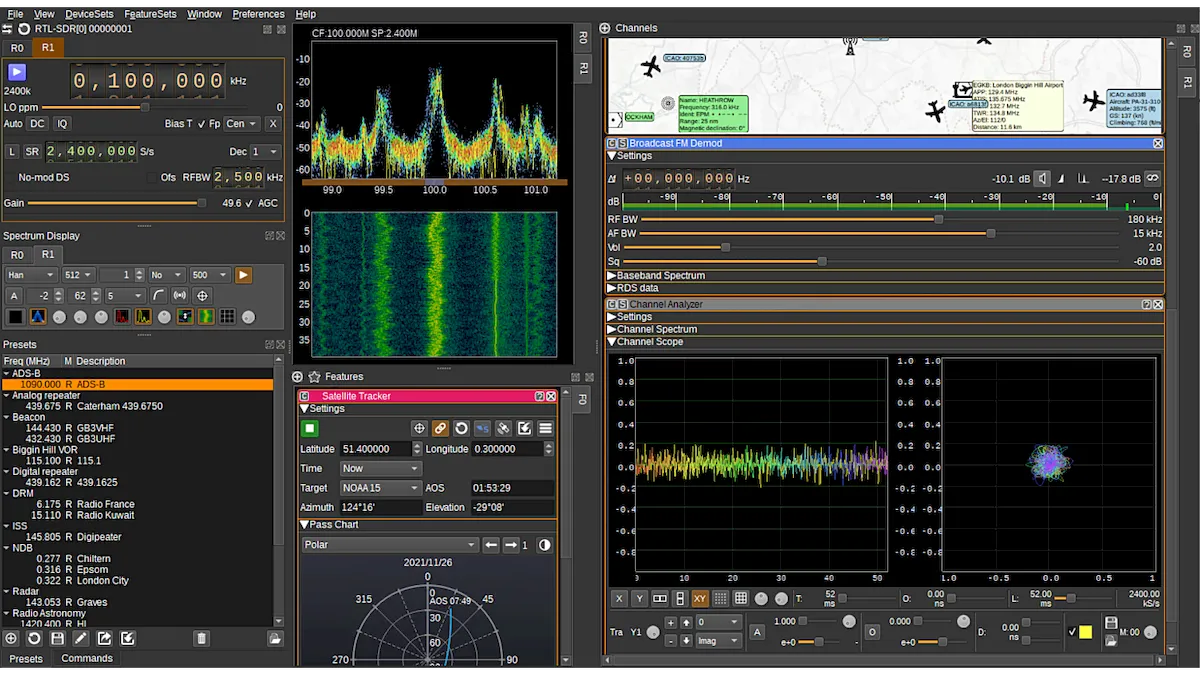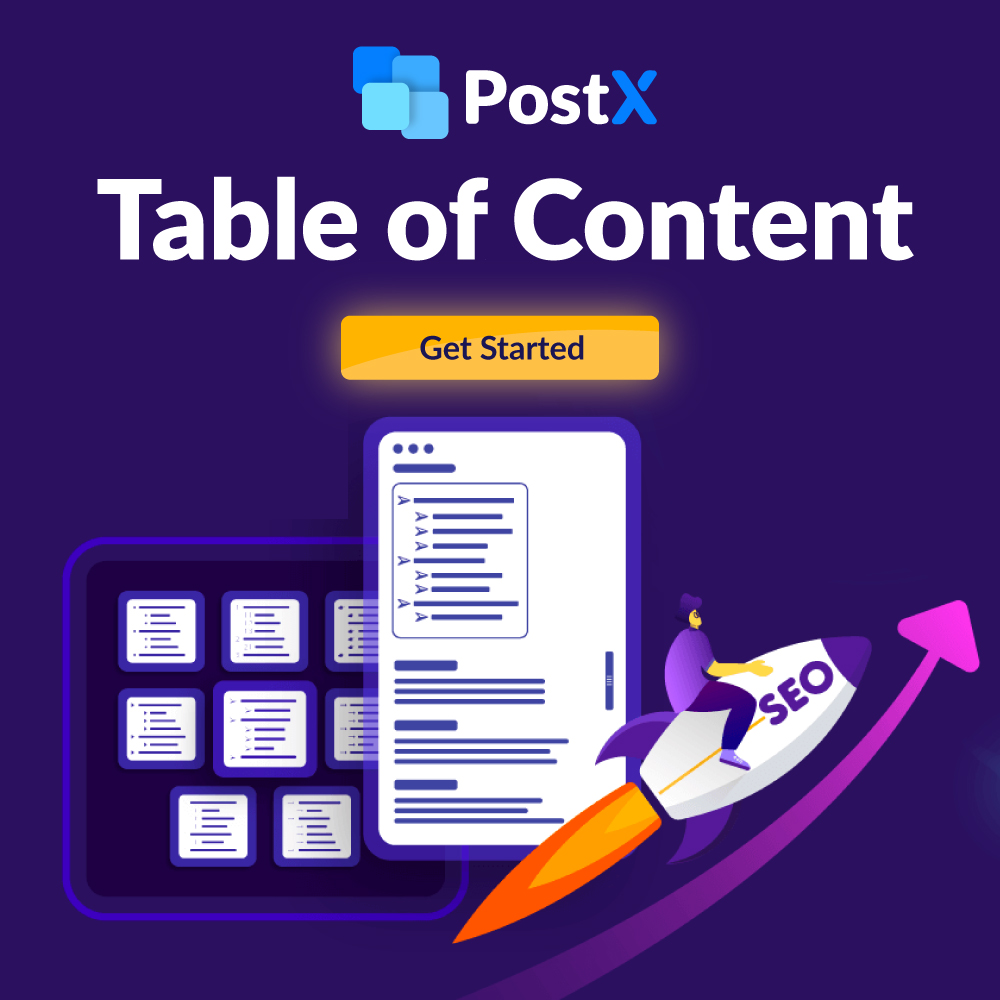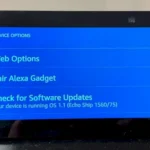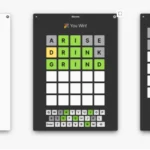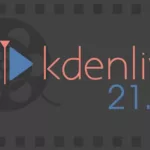Procurando uma ferramenta para converter vídeos em GIF animado? Então veja como instalar QGifer no Ubuntu e sistemas derivados.
QGifer é uma ferramenta Qt disponível para Linux e Windows, que pode converter parte de um vídeo para um arquivo GIF animado.
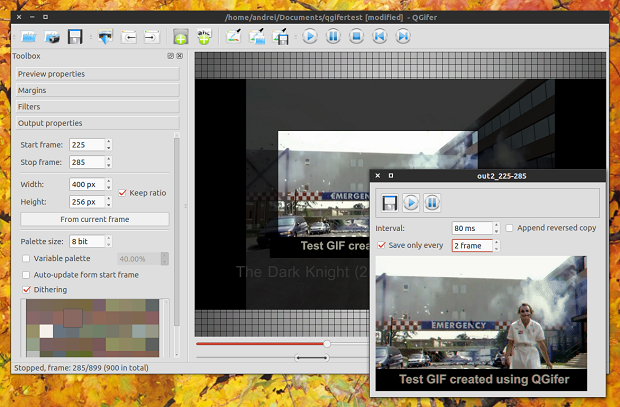
Mas o QGifer não é apenas um simples conversor de vídeo para GIF. Graças ao seu conjunto de recursos, o aplicativo é quase um editor de vídeo, exceto pelo fato de que ele não produz vídeos, mas sim arquivos GIF animados.
Com ele você pode facilmente definir qual parte do vídeo deve ser usado no seu GIF, cortar vídeo, adicionar texto ou imagens, aplicar filtros e mais.
Além disso, o aplicativo vem com um otimizador GIF, que você pode usar para reduzir o tamanho do arquivo de qualquer GIF, ou seja, não funciona apenas aqueles criados com o QGifer.
Características:
- Extração de GIF de um arquivo de vídeo;
- Editor de paleta de cores;
- Suporte a paleta de cor variável;
- Pontilhado;
- Insira o texto e os gráficos – eles podem ser exibidos em todos os quadros ou apenas determinados quadros;
- Interpolação de objeto;
- Corte;
- Filtragem;
- Looping anexando cópia invertida;
- Otimização GIF através de ImageMagick;
- Gerenciamento de projetos.
QGifer é ótimo, mas há uma desvantagem: ele não suporta arquivos de vídeo que vêm com mais de 1800 quadros e não usam o motion JPEG ou YUV4 codecs.
Para ser capaz de usar esses vídeos, você deve ou recodificá-los usando um codec como o motion JPEG (o aplicativo vem com um conversor MJPEG que você pode acessar o menu: Program > MJPEG Converter) ou YUV4 ou, alternativamente, cortar os vídeos antes de importá-los em QGifer.
Para cortar um vídeo para poder usá-lo no QGifer, você pode usar um editor de vídeo como o OpenShot ou vidcutter, ou você pode fazer isso via linha de comando, usando o mencoder, ffmpeg (ou “libav” – usando a ferramenta de linha de comando “avconv”), melt e assim por diante.
Por exemplo, para cortar os primeiros 30 segundos de um vídeo chamado “in.avi” usando avconv, use o seguinte comando:
avconv -i in.avi -ss 00:00:00 -t 00:00:30 -c copy out.aviInstalando o QGifer no Ubuntu e derivados
Para instalar o QGifer no Ubuntu e ainda poder receber automaticamente as futuras atualizações dele, você deve fazer o seguinte:
Passo 1. Abra um terminal (use as teclas CTRL + ALT + T);
Passo 2. Se ainda não tiver, adicione o repositório do programa com este comando ou use esse tutorial;
sudo add-apt-repository ppa:nilarimogard/webupd8Passo 3. Atualize o gerenciador de pacotes com o comando:
sudo apt-get updatePasso 4. Agora use o comando abaixo para instalar o programa;
sudo apt-get install qgiferO repositório do QGifer usado no procedimento acima só é compatível com o Ubuntu até a versão 15.10. Para outras versões, o ideal é baixar e instalar manualmente. Ainda assim, não há qualquer garantia que a instalação posse ser concluída por causa da defasagem dos pacotes disponibilizados.
Como instalar o QGifer manualmente ou em outras distros
Portanto, se você não quiser adicionar o repositório ou quer tentar instalar em outra distribuição baseada em Debian, você pode pegar o arquivo DEB do programa na página de download do repositório e instalar ele manualmente (clicando duas vezes nele).
Ou faça o seguinte:
Passo 1. Abra um terminal;
Passo 2. Confira se o seu sistema é de 32 bits ou 64 bits, para isso, use o seguinte comando no terminal:
uname -mPasso 3. Se seu sistema é de 32 bits, use o comando abaixo para baixar o programa. Se o link estiver desatualizado, acesse essa página, baixe a última versão e salve-o com o nome qgifer.deb:
wget https://launchpad.net/~nilarimogard/+archive/ubuntu/webupd8/+files/qgifer_0.2.3-rc2-1~trusty2+1~webupd8~wily1_i386.deb -O qgifer.debPasso 4. Se seu sistema é de 64 bits, use o comando abaixo para baixar o programa. Se o link estiver desatualizado, acesse essa página, baixe a última versão e salve-o com o nome qgifer.deb:
wget https://launchpad.net/~nilarimogard/+archive/ubuntu/webupd8/+files/qgifer_0.2.3-rc2-1~trusty2+1~webupd8~wily1_amd64.deb -O qgifer.debPasso 5. Agora instale o programa com o comando:
sudo dpkg -i qgifer.debPasso 6. Caso seja necessário, instale as dependências do programa com o comando:
sudo apt-get install -fMas lembre-se! Ao optar por esse tipo de instalação, você não receberá nenhuma atualização do programa.
Pronto! Agora, você pode iniciar o programa no menu Aplicativos/Dash/Atividades ou qualquer outro lançador de aplicativos da sua distro, ou digite qgifer ou em um terminal, seguido da tecla TAB.
Veja como criar um GIF animado de vídeo usando o QGifer
Criar imagens animadas GIF a partir de vídeos usando o QGifer não é tão fácil, mas também não é muito complicado.
Abaixo você pode ver um rápido tutorial em vídeo em que o desenvolvedor do QGifer explica como usar o aplicativo (extração de GIF, otimização de GIF e gerenciamento de cores):
Desinstalando o Qgifer no Ubuntu e derivados
Para desinstalar o Qgifer no Ubuntu e derivados, faça o seguinte:
Passo 1. Abra um terminal;
Passo 2. Desinstale o programa, usando os comandos abaixo;
sudo apt-get remove qgifer --auto-remove