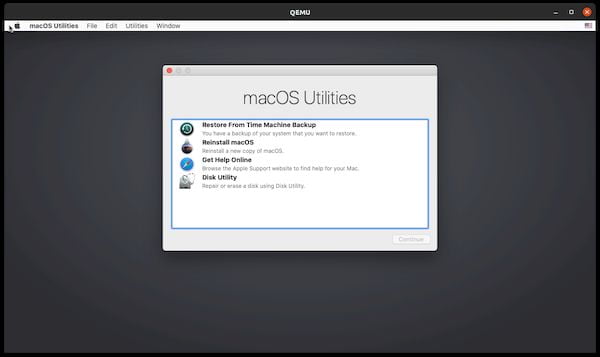Se você precisa executar o macOS em uma máquina virtual no Linux, conheça e instale o Sosumi no sistema do pinguim e resolva esse problema.
Sosumi é um pacote snap baseado no macOS-Simple-KVM que facilita o download e a instalação do macOS em uma máquina virtual (vem com o qemu-virgil, que inclui o virtio-vga, um driver gráfico 3D paravirtual).
Ele não é fornecido com o macOS, mas baixa uma imagem do instalador para o macOS Catalina.
É importante notar desde o início que a Apple não permite a instalação do macOS em hardware que não seja da Apple, portanto, para usá-lo legalmente, é necessário ter o Linux instalado no hardware da Apple.
Depois de usar o Sosumi por algumas horas na minha área de trabalho Ubuntu 19.10, posso dizer que a instalação demora um pouco (cerca de 50 minutos no meu sistema), e o sistema macOS pode ser um pouco lento, mas é utilizável.
Portanto, isso pode não ser adequado para ser usado em tarefas pesadas, mas é perfeito para testes.
Este pacote de snap, criado por Alan Pope da Canonical, facilita a instalação e a execução do macOS em uma máquina virtual no Debian/Ubuntu, Fedora e outras distribuições Linux (que possuem suporte a Snap), fornecendo basicamente tudo o que você precisa para obtê-lo e executá-lo.
Você pode encontrar a fonte do pacote snap no GitHub. Se você não deseja usar o pacote snap, você tem a alternativa de usar o macOS-Simple-KVM, um conjunto de ferramentas para configurar uma máquina virtual rápida do macOS no QEMU (acelerada pelo KVM).
Antes de instalar isso, quero observar algumas coisas importantes:
- Depois de instalar o macOS na máquina virtual, o tamanho total da pasta Sosumi (~/snap/sosumi) no meu sistema é de cerca de 31,5 GB, mas isso pode aumentar à medida que você instala aplicativos extras na máquina virtual macOS
- A CPU do seu computador precisa oferecer suporte à virtualização de hardware. Veja a lista de verificação KVM aqui para descobrir se sua CPU suporta isso
- Os processadores Intel e AMD são suportados, mas as recomendações são os processadores Ivy Bridge (ou posterior) Core e Xeon, ou Ryzen e Threadripper (da FAQ do macOS-Simple-KVM)
- Você pode obter a máquina virtual QEMU para liberar o foco do mouse pressionando CTRL + Alt + G
- O script de inicialização, que contém vários parâmetros (como memória disponível da VM, contagem de CPU, etc.) que você pode ajustar, pode ser encontrado em ~/snap/sosumi/common/launch
macOS em uma máquina virtual no Linux? Instale o Sosumi
Para instalar o Sosumi e rodar o macOS em uma máquina virtual no Linux no Linux você precisa ter o suporte a tecnologia Snap instalado em seu sistema. Se não tiver, use o tutorial abaixo para instalar:
Como instalar o suporte a pacotes Snap no Linux
Depois, você pode instalar o Sosumi no Linux via Snap, fazendo o seguinte:
Passo 1. Abra um terminal;
Passo 2. Instale a versão edge do programa, usando esse comando. Por que edge? No meu teste, a máquina virtual macOS não foi iniciada após o uso do pacote estável Sosumi, mas funciona com a versão edge. Você pode pular –edge do comando para instalar a versão estável, se desejar:
sudo snap install sosumi --edgePasso 3. Execute o Sosumi pela primeira vez digitando sosumi em um terminal. Isso é necessário apenas na primeira vez. Depois, um atalho de menu de aplicativos será criado para lançamentos futuros.
Passo 4. Depois que a máquina virtual inicializar, pressione Enter para a opção “Boot macOS Install from macOS Base System” (inicializar o macOS Install a partir do macOS Base System):
Passo 5. Formate o HDD da máquina virtual macOS. Você verá uma tela com uma caixa de diálogo chamada macOS Utilities – a partir daí, clique em “Disk Utility”:
Passo 6. Na caixa de diálogo Utilitário de disco, escolha o primeiro HDD da Apple na barra lateral esquerda (a capacidade de 68,72 GB), clique em “Erase” (Apagar, insira um nome para o HDD (como o macOS) e deixe o restante das opções como estão (sistema de arquivos estendido do Mac OS (com registro em diário) com mapa de partição GUID). Agora clique no botão “Erase” para formatar a partição.
Passo 7. Quando terminar, feche o Disk Utility e você verá a caixa de diálogo do macOS Utility novamente. Nessa caixa de diálogo, escolha “Reinstall macOS” (Reinstalar o macOS). Clique em “Continue” (Continuar) algumas vezes e você verá uma tela na qual deve escolher o HDD formatado na etapa 4.
Passo 8. Em seguida, clique em “Install” (Instalar) e a instalação começará. A máquina virtual será reiniciada automaticamente em algum momento, continuando com a instalação depois disso e reiniciada novamente quando terminar.
Passo 9. Inicialize no macOS. Após a conclusão da instalação, a máquina virtual do macOS será reiniciada e, no menu de inicialização, você verá algumas opções extras. Use as teclas de seta esquerda/direita para selecionar “Boot macOS from …”, desta forma (no “Boot macOS from macOS”, o segundo macOS é o nome do HDD definido na etapa 4).
Passo 10. Você precisará selecionar esta opção sempre que iniciar a máquina virtual, quando desejar inicializar no macOS.
Na primeira vez em que você inicializa o macOS, é necessário executar a configuração inicial (captura de tela acima), escolher seu local, idiomas preferenciais, entrar opcionalmente com seu ID Apple, concordar com os termos e condições etc., além de criar seu conta de computador (nome de usuário e senha). Quando terminar, a área de trabalho do macOS Catalina deverá carregar.
Como desinstalar
Para desinstalar o Sosumi e no Linux via Snap, fazendo o seguinte:
Passo 1. Abra um terminal;
Passo 2. Depois, se for necessário, desinstale o programa, usando o comando abaixo;
sudo snap remove sosumi