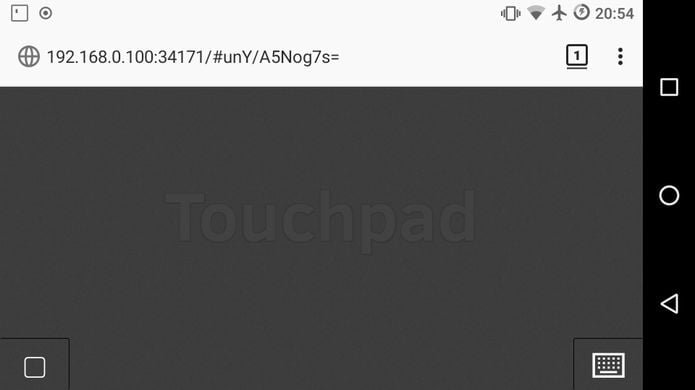Se você precisa de uma boa alternativa para substituir o mouse e teclado sem gastar nada, conheça e veja como instalar o Remote Touchpad no Linux via Flatpak.
Remote Touchpad é um aplicativo quer permite controlar o mouse e o teclado de um PC através do navegador de um smartphone (ou de qualquer outro dispositivo com tela sensível ao toque).
O programa é simples de usar e o único pré requisito para que tudo funcione, é que o PC e o smartphone precisam estar na mesma.
Ele pode ser muito útil para quando você quer trabalhar de um certa distancia do PC, ou quando o mouse ou teclado não estão funcionando conrretamente!
Como instalar o Remote Touchpad no Linux via Flatpak
Para instalar o Remote Touchpad no Linux via Flatpak você precisa ter o suporte a essa tecnologia instalado em seu sistema. Se não tiver, use o tutorial abaixo para instalar:
Como instalar o suporte a Flatpak no Linux
Depois, você pode instalar o Remote Touchpad no Linux via Flatpak, fazendo o seguinte:
Passo 1. Abra um terminal;
Passo 2. Use o comando abaixo para instalar o programa via Flatpak. Tenha paciência, pois muitas vezes pode demorar vários minutos para que o Flatpak faça o download de tudo o que precisa;
flatpak install --user https://flathub.org/repo/appstream/com.github.unrud.RemoteTouchpad.flatpakrefPasso 3. Para atualizar o programa, quando uma nova versão estiver disponível, execute o comando:
flatpak --user update com.github.unrud.RemoteTouchpadPasso 4. E se precisar desinstalar o programa, execute o seguinte comando no terminal:
flatpak --user uninstall com.github.unrud.RemoteTouchpadOu
flatpak uninstall com.github.unrud.RemoteTouchpad- Como instalar o Nitrokey App2 no Linux via Flatpak
- BP2, o sucessor do BoringPhone
- Galaxy A35 5G foi lançado nos EUA
- Galaxy S24 FE pode ser muito diferente dos FE anteriores
Como usar o Remote Touchpad
Quando quiser iniciar o programa, digite flatpak run com.github.unrud.RemoteTouchpad em um terminal.
Para assumir o controle, digite e abra a URL exibida em um navegador do seu smartphone ou simplesmente escaneie o código QR.
Será exibida uma área escura que servirá como touchpad remoto e em um dos cantos, um ícone que ativa o teclado remoto na tela.
E então? Gostou do programa? Deixe sua opinião nos comentários!
O que está sendo falado no blog
- Como instalar o jogo de quebra-cabeças Tetzle no linux via Flatpak
- Como instalar o jogo Jahresarbeit 2003 no Linux via Snap
- Opera 63 lançado com modo privado melhorado e mais
- Botnet Emotet está de volta com servidores ativos em todo o mundo
- Wine 4.0.2 estável lançado com 66 correções de bugs