Se você está tendo problemas ao tentar acessar alguma partição do Windows 10 no Ubuntu Linux, veja como fazer para montar e acessar essa partição sem erros.
Em computadores com dual boot do Ubuntu e Windows 10, ao tentar montar uma partição do Windows 10 no Ubuntu, você pode receber um erro com a mensagem “Windows is not fully shutdown” (O Windows não foi desligado totalmente).
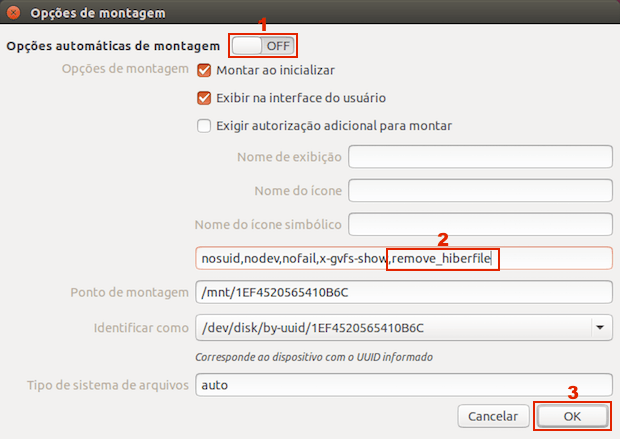
Isso normalmente acontece por causa do novo recurso de inicialização híbrido, e felizmente, pode ser resolvido com a adoção de desligamento completo no Windows e um pequeno ajuste nas configurações de montagem da unidade, no Linux.
Como fazer para montar uma partição do Windows 10 no Ubuntu sem erros
Atualmente, em algumas instalações do Windows 10 o sistema não é desligado totalmente, ele apenas hiberna (por isso que depois ele inicia tão rápido). Esse também é o principal motivo pela qual o Ubuntu não consegue acessar a unidade do sistema, já que ela não foi totalmente desmontada.
Por causa disso, você precisa adotar o hábito de fazer um desligamento completo no Windows. Para isso, quando você for sair do Windows e ir para o Ubuntu, selecione a opção “Reiniciar”, ou caso você queira apenas desligar, mantenha a tecla SHIFT enquanto clica na opção “Desligar”.
Ajustando o Ubuntu
Agora que o desligamento já está sendo feito corretamente no Windows, você deve conseguir acessar a partição do Windows 10 no Ubuntu.
Mas, para ter permissão de gravação, você ainda precisa fazer o seguinte:
Passo 1. Clique no Dash e digite a palavra discos. Quando aparecer o item “Discos”, clique nele para executá-lo;
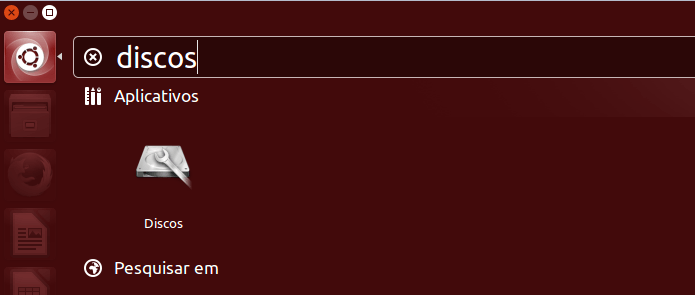
Passo 2. Na tela do utilitário “Discos”, clique no ícone do disco e depois na partição do Windows 10 (que estará no formato NTFS). Em seguida, clique no botão da engrenagem;
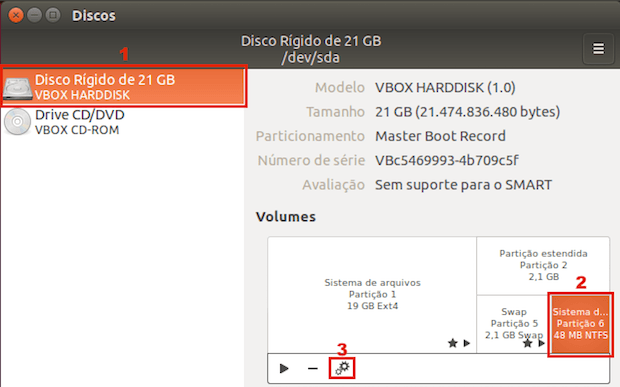
Passo 3. No menu que aparece, clique na opção “Editar opções de montagem…”;
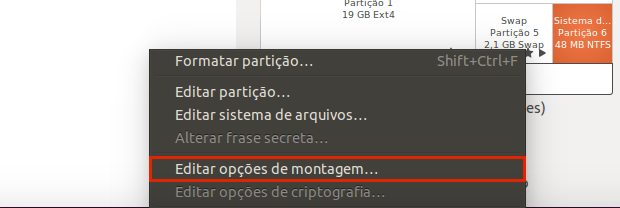
Passo 4. Em “Opções de montagem”, Desative o item “Opções automáticas de montagem” para poder modificar as informações atuais. No campo dos parâmetros de montagem da unidade, adicione uma vírgula e o comando “remove_hiberfile“. Para confirmar tudo, clique no botão “OK”.
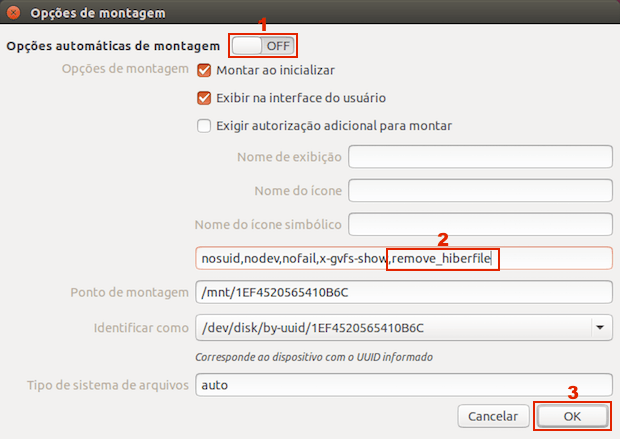
Pronto! Com essas mudanças, “possivelmente” você não verá mais aquela mensagem de erro, e poderá utilizar a partição do Windows 10 sem problemas, usando o Nautilus ou qualquer outro gerenciador de arquivo do Linux.
- Como instalar o cliente Steam for Windows com Wine no Linux via Snap
- Como instalar o Wine no Fedora, CentOS, RHEL e derivados
- Como instalar e usar programas do Windows no Linux com o Wine
- Como corrigir diferenças de tempo entre o Ubuntu e o Windows em sistemas com dual boot