Precisando executar aplicativos do Windows no Ubuntu? Então veja aqui como instalar a versão mais recente do Wine no Ubuntu e sistemas derivados.
O Wine é um software livre e de código aberto, que tem como objetivo permitir que os aplicativos desenvolvidos para Microsoft Windows possam ser executados no Linux, Mac, FreeBSD e Solaris.
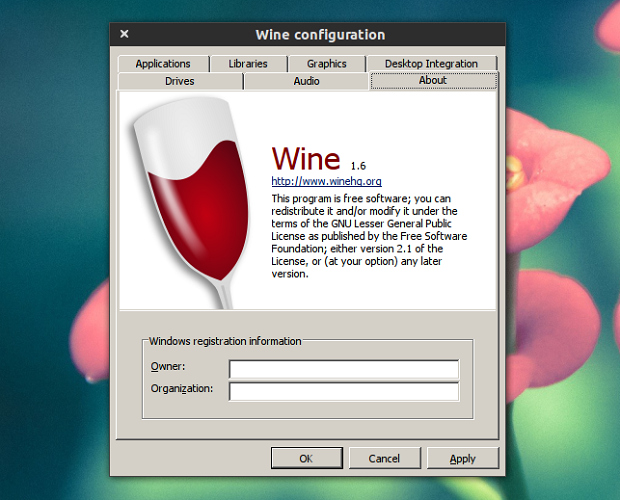
O programa é muito importante para ex-usuários do sistema operacional Windows ou para qualquer pessoa que ainda precisa usar os aplicativos desse sistema no Linux.
Conheça as promoções imperdíveis da Claro TV.
Para aqueles que não sabem nada sobre o projeto, o Wine (originalmente um acrônimo para “Wine Is Not an Emulator” ou “Wine não é um emulador”) é uma camada de compatibilidade capaz de executar aplicativos Windows em vários sistemas operacionais compatíveis com POSIX, como Linux, Mac OSX, e BSD.

Em vez de simular a lógica interna do Windows como faz uma máquina virtual ou emulador, o Wine traduz on-the-fly as chamadas de API do Windows em chamadas POSIX.
Dese modo, em teoria, o Wine permite a execução de aplicações desenvolvidas para ambientes Windows nativamente em outros sistemas operacionais.
Isso elimina a perda do o desempenho e da memória que ocorrem em outros métodos, e permite integrar de forma limpa aplicações Windows em seu ambiente de trabalho.
Wine começou em 1993 sob a coordenação inicial de Bob Amstadt como uma forma de suportar a execução de programas do Windows 3.1 no Linux.
Muito cedo, a liderança sobre o desenvolvimento do Wine foi passada para Alexandre Julliard, que mantém o projeto desde então.
Ao longo dos anos, como a API e as aplicações do Windows têm evoluído para tirar proveito de novos hardwares e softwares, Wine foi adaptado para suportar novos recursos, o tempo todo sendo portado para outros sistemas operacionais, tornando-se mais estável, e proporcionando uma melhor experiência do usuário.
Um projeto ambicioso por definição, os trabalhos no Wine continuariam constantemente por 15 anos até o programa finalmente alcançar versão 1.0, a primeira versão estável, em 2008.
Vários lançamentos mais tarde, o Wine ainda está sob desenvolvimento ativo até hoje, e embora não haja mais trabalho a ser feito, estima-se que milhões de pessoas usam o Wine para executar programas Windows sobre o sistema operacional de sua escolha.
Basicamente, ao instalar o Wine no Ubuntu, por exemplo, você pode executar softwares feitos para o sistema operacional Windows em outros sistemas operacionais, sem a necessidade de instalar o sistema operacional físico.
Ele também fornece implementações alternativas das bibliotecas DLL, que são chamados pelos programas do sistema operacional da Microsoft. Dessa forma, você pode rodar aplicativos para Windows no Linux, sem complicações.
O aplicativo foi atualizado recentemente e por isso, esse tutorial está sendo republicado com os links atualizados.
Conheça melhor o Wine
Para saber mais sobre o programa, clique nesse link ou veja essa série de artigos:
Instalando e manipulando aplicativos para Windows no Linux e outros assuntos relacionados
Se você estiver com o Wine 1.8, antes de instalar a versão mais recente, remova essa versão do Wine com esse comando;
sudo apt remove wine wine1.8 wine-stable libwine* fonts-wine* && sudo apt autoremoveComo instalar a mais recente versão estável do Wine no Ubuntu e executar aplicativos do Windows no Ubuntu
Para instalar a versão mais recente versão estável do Wine no Ubuntu e ainda poder receber automaticamente as futuras atualizações dele, você deve fazer o seguinte:
Passo 1. Abra um terminal (use as teclas CTRL + ALT + T);
Passo 2. Adicione o suporte a arquitetura i386 com esse comando;
sudo dpkg --add-architecture i386Passo 3. Baixe e instale a chave do repositório;
wget -nc https://dl.winehq.org/wine-builds/Release.keysudo apt-key add Release.keyPasso 4. Depois, adicione o repositório do programa com um dos comandos abaixo ou use esse tutorial;
Ubuntu 16.04/Linux Mint 18.x
Ubuntu 18.04/Linux Mint 19.x
sudo add-apt-repository 'deb https://dl.winehq.org/wine-builds/ubuntu/ bionic main'Ubuntu 20.04
sudo add-apt-repository 'deb https://dl.winehq.org/wine-builds/ubuntu/ focal main'Passo 5. Atualize o APT com o comando:
sudo apt-get updatePasso 6. Agora use um dos comandos abaixo para instalar o programa;
sudo apt-get install --install-recommends winehq-stable -you
sudo apt-get install wine-stable -yPasso 8. (opcional) Se você aparecer um problema de dependências não satisfeito durante a instalação do Wine 2.0, experimente usar o aptitude por meio do comando abaixo:
sudo aptitude install winehq-stable -yComo instalar a mais recente versão de desenvolvimento do Wine no Ubuntu
A versão de desenvolvimento do Wine dá acesso às últimas funcionalidades do programa bem antes do lançamento da versão estável.
Para instalar a mais recente versão de desenvolvimento do Wine no Ubuntu e ainda poder receber automaticamente as futuras atualizações dele, você deve fazer o seguinte:
Passo 1. Abra um terminal (use as teclas CTRL + ALT + T);
Passo 2. Confira se o seu sistema é de 32 bits ou 64 bits, para isso, use o seguinte comando no terminal:
uname -mPasso 3. Se seu sistema é de 64 bits, acesse o tutorial abaixo para ativar o suporte a 32-bits no Ubuntu de 64-bits;
Como ativar o suporte a 32-bits no Ubuntu de 64-bits
Passo 4. Baixe e instale a chave do repositório;
wget https://dl.winehq.org/wine-builds/Release.keysudo apt-key add Release.keyPasso 5. Depois, adicione o repositório do programa com comando abaixo ou use esse tutorial;
sudo apt-add-repository 'https://dl.winehq.org/wine-builds/ubuntu/Passo 6. Atualize o APT com o comando:
sudo apt-get updatePasso 7. Agora use o comando abaixo para instalar o programa;
sudo apt-get install --install-recommends winehq-develComo instalar a versão mais recente do Wine no Ubuntu manualmente
Para instalar a versão mais recente do Wine no Ubuntu manualmente para poder executar aplicativos do Windows no Ubuntu, você deve fazer o seguinte:
Passo 1. Abra um terminal (Usando o Dash ou pressionando as teclas CTRL+ALT+T);
Passo 2. Instale os pacotes necessário para compilar o código fonte do Wine:
sudo apt-get install flex bison qt4-qmake gcc-multilib g++-multilib lib32z1-dev lib32bz2-dev libx11-dev libfreetype6-dev:i386Passo 3. Use o comando abaixo para baixar o código fonte do Wine. Se o link estiver desatualizado, acesse essa página, baixe a última versão e salve-o com o nome wine.tar.bz2:
wget https://dl.winehq.org/wine/source/6.x/wine-6.17.tar.xz -O wine.tar.xzPasso 4. Descompacte o arquivo baixado com o comando:
tar Jxf wine.tar.xzPasso 5. Vá para a pasta criada pelo descompactador:
cd wine-*Passo 6. Faça a verificação inicial da compilação com o comando:
./configurePasso 7. Confira se o seu sistema é de 32 bits ou 64 bits, para isso, use o seguinte comando no terminal:
uname -mPasso 8. Se for um sistema de 64 bits,use o comando:
./configure --enable-win64Passo 9. Vá para a pasta tools com o comando:
cd toolsPasso 10. Agora instale o programa com o comando abaixo e aguarde o processo finalizar:
./wineinstallExperimentando os novos recursos do Wine bem antes da versão padrão
Além da versão de desenvolvimento, se você usa o aplicativos Windows no Linux e quer experimentar os novos recursos do Wine bem antes da versão padrão, veja como fazer isso usando o Wine Staging, acessando o tutorial abaixo:
Experimente os novos recursos do Wine mais rápido com Wine Staging
Instalar e executando aplicativos para Windows no Linux com Wine
Uma vez instalado o Wine no Ubuntu, você já pode testar o programa e executar aplicativos do Windows no Ubuntu.
Para instalar e rodar aplicativos para Windows no Linux, abra o Nautilus (ou outro gerenciador de arquivo que suporte o programa) e vá para uma pasta onde está um programa Windows e clique com o botão direito do mouse. No menu que aparece, clique na opção “Open With Wine” (Abrir com o Wine).
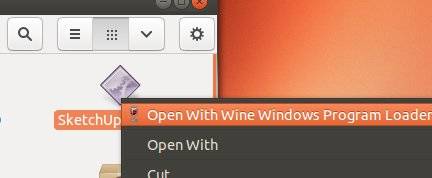
Ou abra um terminal e vá para uma pasta onde está um programa Windows e digite (substitua programa pelo nome do executável Windows):
wine programaSe for tiver compilado para 64 bits, use o comando abaixo:
wine64 programaSó não esqueça de substituir “programa” pelo nome do executável Windows.
Para mais detalhes, consulte esse outro tutorial:
Como instalar e usar programas do Windows no Linux com o Wine
Desinstalando o Wine no Ubuntu e derivados
Para desinstalar o Wine no Ubuntu e derivados, faça o seguinte:
Passo 1. Abra um terminal;
Passo 2. Desinstale o Wine, usando os comandos abaixo;
sudo apt remove wine2.0sudo apt-get autoremovePasso 2. Desinstale a versão de desenvolvimento do Wine, usando os comandos abaixo;
sudo apt-get remove winehq-develsudo apt-get autoremove