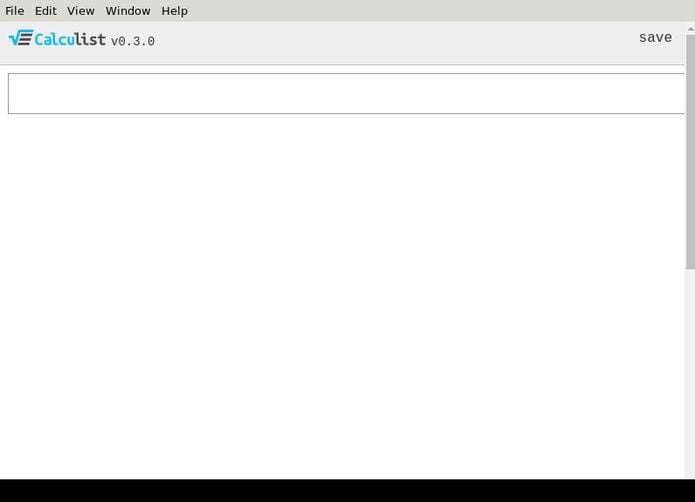Se você já usa o serviço Calculist e quer utilizá-lo sem Internet, veja como instalar o Calculist Desktop no Linux via AppImage.
Calculist é a ferramenta de código aberto para resolver problemas. Já o Calculist Desktop funciona exatamente como o aplicativo da Web, exceto que ele salva documentos no disco rígido local como arquivos de texto simples.
Nenhuma internet é necessária. O aplicativo de desktop funciona independentemente do aplicativo da web. Eventualmente, o aplicativo de desktop terá a capacidade de sincronizar opcionalmente com o aplicativo da Web, mas essa funcionalidade ainda precisa ser implementada.
Como instalar o Calculist Desktop no Linux via arquivo AppImage
Para instalar o Calculist Desktop no Linux via arquivo AppImage, você deve fazer o seguinte:
Passo 1. Abra um terminal (No Unity, use o Dash ou pressionando as teclas CTRL+ALT+T);
Passo 2. Confira se o seu sistema é de 32 bits ou 64 bits, para isso, use o seguinte comando no terminal:
uname -mPasso 3. Use o comando abaixo para baixar o programa. Se o link estiver desatualizado, acesse essa página, baixe a última versão e salve-o com o nome calculistdesktop.appimage:
wget https://github.com/calculist/calculist-desktop/releases/download/v0.3.0/CalculistDesktop-0.3.0-x86_64.AppImage -O calculistdesktop.appimagePasso 5. Dê permissão de execução para o arquivo baixado;
chmod +x calculistdesktop.appimagePasso 6. Agora instale o programa com o comando;
sudo ./calculistdesktop.appimagePasso 7. Quando você inicia o arquivo pela primeira vez, será perguntado se deseja integrar o programa com o sistema. Clique em “Yes” (Sim) se quiser integrá-lo ou clique em “No” (Não), se não quiser. Se você escolher Sim, o iniciador do programa será adicionado ao menu de aplicativos e ícones de instalação. Se você escolher “No”, sempre terá que iniciá-lo clicando duas vezes no arquivo AppImage.
Pronto! Agora, você pode iniciar o programa no menu Aplicativos/Dash/Atividades ou qualquer outro lançador de aplicativos da sua distro, ou digite yyy ou em um terminal, seguido da tecla TAB.
Integrando os aplicativos AppImage no sistema
Se você quiser integrar melhor esse programa no seu sistema, instale o AppImageLauncher, usando esse tutorial:
Como instalar o integrador AppImageLauncher no Linux