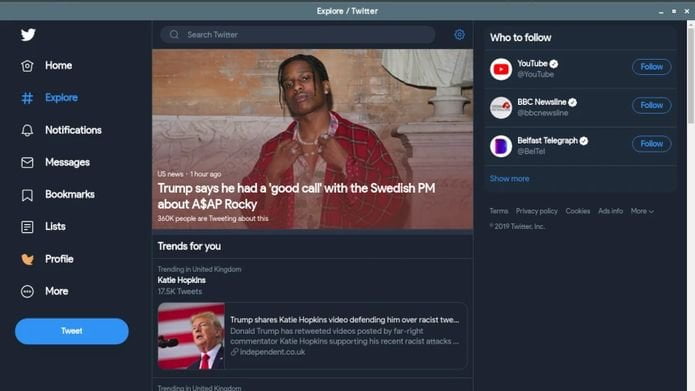Se você não quer ficar abrindo navegador apenas pra usar o Twitter, conheça e veja como instalar o cliente twitter twinux no Linux via Snap e AppImage.
O Twitter é uma das redes de mídia social mais populares e estamos sendo forçados a usar um navegador Web!?
Ou seja, sempre que você quiser postar no Twiter de uma máquina Linux, às vezes, demora um pouco para iniciar o navegador, digitar twitter.com e entrar.
Não é? Bem, não mais! Graças ao twinux, agora você pode apenas abrir o aplicativo e começar a usar!
Como instalar o cliente twitter twinux no Linux
Para instalar o cliente twitter twinux no Linux, use um dos procedimentos abaixo.
Como instalar o cliente twitter twinux no Linux via Snap em distros que suportam a tecnologia
Para instalar o cliente twitter twinux via Snap você precisa ter o suporte a essa tecnologia instalado em seu sistema. Se não tiver, use o tutorial abaixo para instalar:
Como instalar o suporte a pacotes Snap no Linux
Depois, você pode instalar o cliente twitter twinux via Snap, fazendo o seguinte:
Passo 1. Abra um terminal;
Passo 2. Instale a versão estável do programa, usando esse comando:
sudo snap install twinuxPasso 3. Instale a versão edge do programa, usando esse comando:
sudo snap install twinux --edgePasso 4. Mais tarde, se você precisar atualizar o programa, use:
sudo snap refresh twinuxPasso 5. Depois, se for necessário, desinstale o programa, usando o comando abaixo;
sudo snap remove twinuxComo instalar o cliente twitter twinux no Linux via arquivo AppImage
Para instalar o cliente twitter twinux via arquivo AppImage, você deve fazer o seguinte:
Passo 1. Abra um terminal;
Passo 2. Confira se o seu sistema é de 32 bits ou 64 bits, para isso, use o seguinte comando no terminal:
uname -mPasso 3. Se seu sistema é de 64 bits, use o comando abaixo para baixar o programa. Se o link estiver desatualizado, acesse essa página, baixe a última versão e salve-o com o nome twinux.appimage:
wget https://github.com/thelonewarrior/twinux/releases/download/0.1/twinux-0.0.1.AppImage -O twinux.appimagePasso 4. Dê permissão de execução para o arquivo baixado;
chmod +x twinux.appimagePasso 5. Agora instale o programa com o comando;
sudo ./twinux.appimage --installPasso 6. Quando você inicia o arquivo pela primeira vez, será perguntado se deseja integrar o programa com o sistema. Clique em “Yes” (Sim) se quiser integrá-lo ou clique em “No” (Não), se não quiser. Se você escolher Sim, o iniciador do programa será adicionado ao menu de aplicativos e ícones de instalação. Se você escolher “No”, sempre terá que iniciá-lo clicando duas vezes no arquivo AppImage.
Pronto! Agora, você pode iniciar o programa no menu Aplicativos/Dash/Atividades ou qualquer outro lançador de aplicativos da sua distro, ou digite twinux ou em um terminal, seguido da tecla TAB.
- Como instalar o streamer de tela OBS Studio no Linux via Flatpak
- Como instalar o Libreflix Desktop no Linux via Snap
- Como instalar o app de IPTV ZVVOnlineTV no Ubuntu, Mint e derivados
- Instale o Udeler para baixar os vídeos de cursos da Udemy