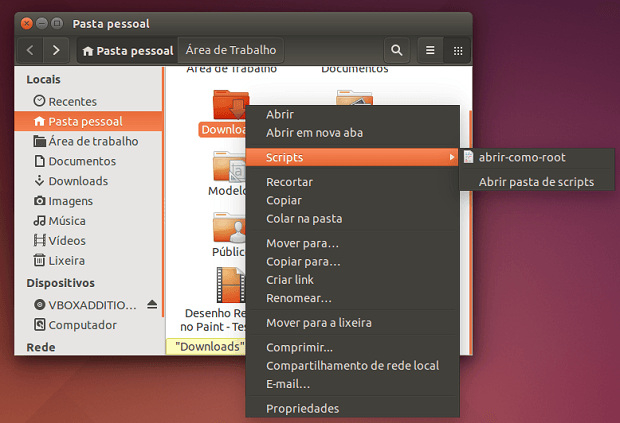Se você vive querendo iniciar o terminal a partir de uma pasta, veja como adicionar a opção ‘Abrir Terminal aqui’ no menu do Nautilus.
O terminal é um recurso muito útil em qualquer Linux e se você puder acessá-lo mais rapidamente, melhor ainda. Uma boa saída para isso é colocar a opção ‘Abrir Terminal aqui’ no menu do Nautilus.
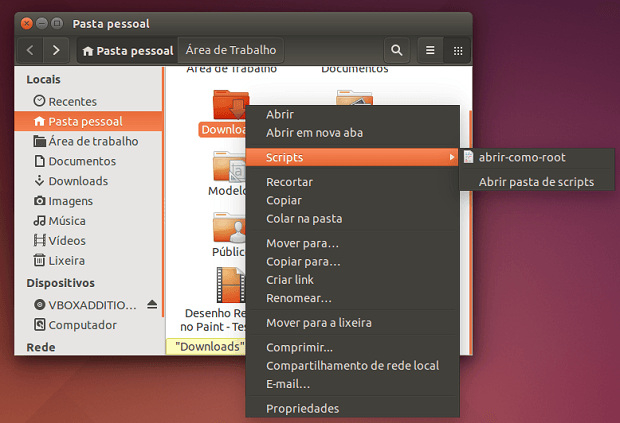
Ao adicionar essa opção, além de poder abrir um terminal de um jeito rápido e fácil, ele iniciará exatamente na pasta em que você clicou antes de chamá-lo.
Vale lembrar que o procedimento a seguir também serve para adicionar outras funcionalidades ao menu de contexto. Assim, tudo depende da configuração e de sua criatividade, ou seja, o céu é o limite.
Como adicionar a opção ‘Abrir Terminal aqui’ no menu do Nautilus no Ubuntu e derivados
Para adicionar a opção ‘Abrir Terminal aqui’ no menu do Nautilus no Ubuntu e derivados, faça o seguinte:
Passo 1. Abra um terminal;
Passo 2. Se ainda não tiver, instale a Nautilus actions config tool (ferramenta de configuração de ações do Nautilus) com o seguinte comando:
sudo apt-get install nautilus-actions -yPasso 3. Se você usa o Ubuntu 18.04, use esse tutorial para instalar o pacote;
Como instalar o recurso Nautilus Actions no Ubuntu 18.04
Passo 4. Depois de instalado, inicie a ferramenta com o comando:
nautilus-actions-config-toolPasso 5. Para adicionar o item de menu, clique no botão adicionar (o primeiro da barra) e clique na aba “Ação”. Dentro dela, marque todas as opções e digite ‘Abrir Terminal aqui’ (sem as aspas) no campo “nome do contexto”;
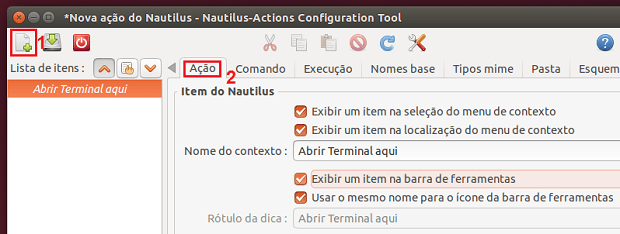
Passo 6. Em seguida, clique no botão “Navegar…”. Na janela que aparece, clique na categoria “Applications” e na janela ao lado, procure pela opção “terminal”. Quando encontrar o terminal, clique nele e no botão “Aplicar”. Para confirmar e voltar a tela do programa, clique no botão “OK”;
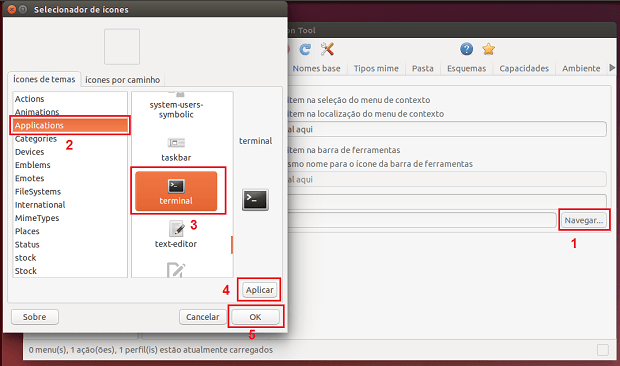
Passo 7. Clique na aba “Comando”. No campo “Caminho”, coloque “gnome-terminal” (sem as aspas). Em Parâmetros, coloque “Parameters: –working-directory=%d/%w” (também sem as aspas). Finalmente, clique no ícone do disco rígido para salvar e depois feche o programa;
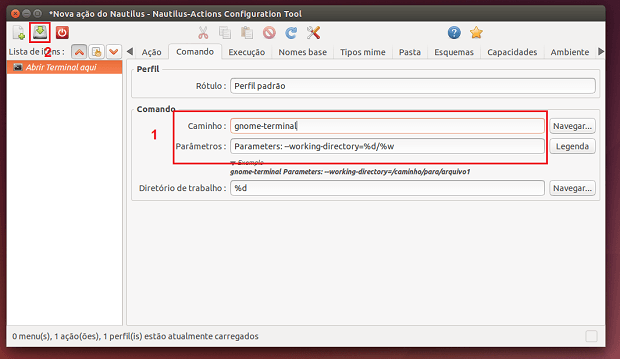
Passo 8. Para poder testar o novo recurso, antes você deve finalizar o Nautilus com o comando abaixo e em seguida executá-lo novamente:
nautilus -qPronto! Agora sempre que você quiser abrir um terminal, basta clicar com o botão direito do mouse na área de trabalho ou em uma pasta aberta e no menu que aparecer, selecionar a opção ‘Abrir o Terminal aqui’ no sub menu “Nautilus-Actions actions”.