Se você tem uma impressora no seu computador e quer que outros computadores tenham acesso a ela na rede, veja aqui compartilhar uma impressora no Ubuntu.
- Como instalar o cliente GOG Minigalaxy no Linux via Flatpak
- Instale a última versão do RDesktop no Ubuntu e derivados
- Como instalar o Playonlinux no Linux manualmente
Compartilhar recursos em rede é uma forma de otimizar o uso de equipamento e ainda diminuir custos. Isso se aplica também com impressoras, que normalmente são pouco usadas quando atreladas a um único computador.
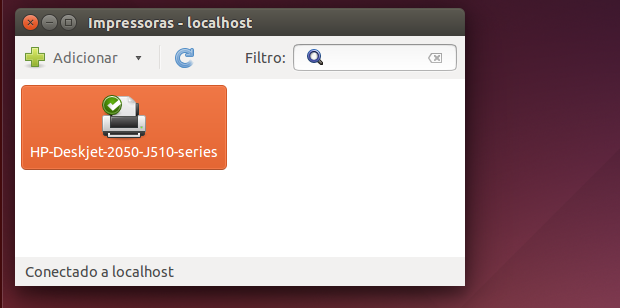
Por isso, nesse rápido tutorial você verá como compartilhar uma impressora no Ubuntu, através da rede local.
Como compartilhar uma impressora no Ubuntu
Para compartilhar uma impressora em rede no Ubuntu, você deve fazer o seguinte:
Passo 1. Abra o utilitário “Impressoras” digitando seu nome no Dash/Atividades ou acessando o item “Configurações do sistema”;

Passo 2. Em “Impressoras”, Se não houver ainda nenhuma impressora cadastrada, clique no botão “Adicionar”;
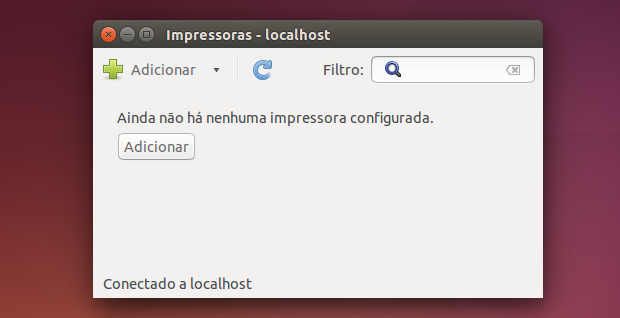
Passo 3. Na tela que aparece, clique na impressora detectada pelo sistema, no tipo de conexão usada por ela e em seguida, no botão “Avançar”. Se não aparecer nenhuma impressora na lista (mesmo tendo uma impressora conectada fisicamente), isso significa que o sistema não conseguiu detectar ela;
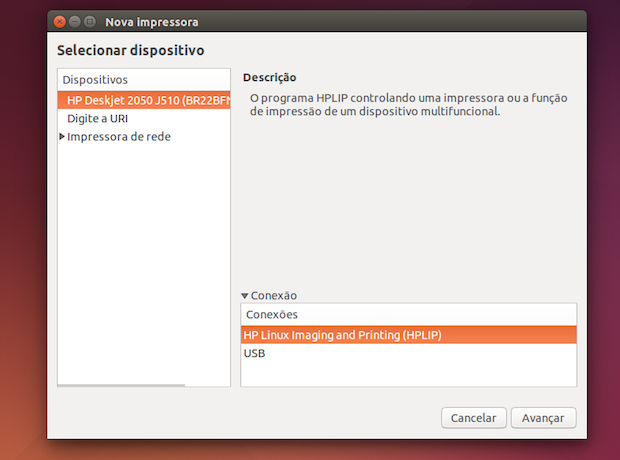
Passo 4. Será mostrada uma tela de informações da impressora selecionada. Se quiser, preencha alguns campos de acordo com a sua necessidade. Para concluir, clique no botão “Aplicar”;
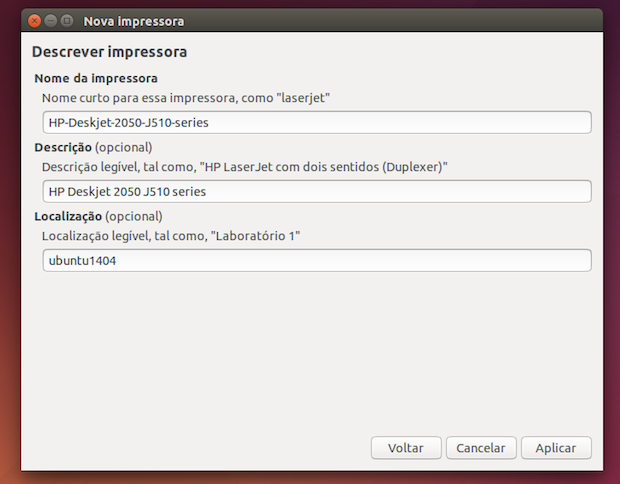
Passo 5. Você poderá imprimir uma página de teste para ver se a impressora está bem configurada, para isso, clique no botão “Imprimir página de teste”. Se não quiser apenas clique no botão “Cancelar”;

Passo 6. De volta a tela inicial, clique no menu “Servidor” (posicione o mouse no painel do Ubuntu, que ele será exibido), e depois na opção “Configurações…”;

Passo 7. Em “Configurações do servidor”, marque a opção “Publicar impressoras compartilhadas conectadas a este sistema”. Depois, clique no botão “OK”;

Passo 8. Novamente, na tela inicial, clique com o botão direito na impressora e no menu que aparece, clique no item “Propriedades”;

Passo 9. Na tela de propriedades da impressora, clique no item “Políticas” e quando a tela dessa área aparecer, marque a opção “Compartilhada”. Clique em “OK” para aplicar e fechar a janela;

Pronto! A partir de agora a impressora já está compartilhada e pode ser acessada em qualquer computador que esteja na mesma rede e grupo de trabalho, seja ele um Linux, Mac ou Windows, usando o Internet Printing Protocol (com endereços no formato ipp://ip.address.or.name/printers/Printername).