Se você quer controlar melhor a luminosidade da tela do se PC, conheça e veja como instalar o app de controle de brilho Gammy no Linux.
Gammy uma ferramenta de GUI de brilho da tela adaptável que estava disponível apenas para o Microsoft Windows, foi portada para o Linux (somente X11) recentemente.
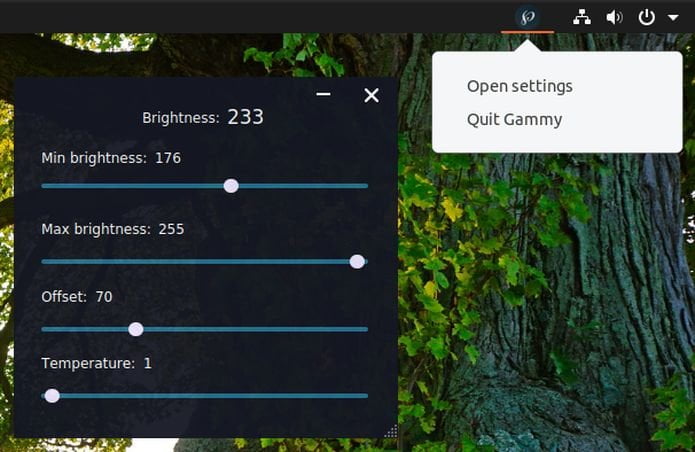
O aplicativo Qt5 faz uma captura de tela periodicamente e depois ajusta gradualmente o brilho do pixel com base no conteúdo da tela, escurecendo a tela se o conteúdo estiver muito claro ou iluminando a tela se o conteúdo estiver muito escuro.
Isso é especialmente útil para reduzir a fadiga ocular ao alternar entre janelas escuras e claras.
As configurações Gammy permitem definir um brilho mínimo e máximo e um deslocamento (o deslocamento aumenta o brilho da tela, com um valor mais alto que significa uma imagem mais brilhante).
Além disso, por entrar em conflito com o Redshift, o desenvolvedor da Gammy decidiu adicionar o controle básico de temperatura, que você também encontrará nas configurações do aplicativo.
Se você expandir a janela de configurações Gammy arrastando seu canto inferior direito, algumas configurações ocultas serão reveladas, o que permitirá definir a velocidade (a rapidez com que o brilho muda), o limiar (o quanto a tela precisa mudar para ativar um mudança de brilho) e taxa de votação em milissegundos (o tempo de espera antes de fazer uma captura de tela).
Gammy ajusta o brilho alterando as rampas gama, que o desenvolvedor considera o método mais simples, mas isso tem a desvantagem de perder o contraste em telas com pouco contraste.
Em um comentário no Reddit, Fushko, desenvolvedor de aplicativos, disse que está pensando em reduzir a luz de fundo em vez de ajustar a gama para dispositivos compatíveis.
Vale ressaltar que o Gammy foi portado para o Linux apenas 11 dias atrás, portanto, espere encontrar alguns bugs.
Além disso, fechar a janela de configurações também fecha o Gammy, então você precisará minimizar as configurações (com o botão minimizar trabalhando basicamente como um botão fechar), embora esse seja aparentemente o comportamento pretendido, e não um bug. [Atualização] Esses problemas foram corrigidos no ramo “desenvolver”.
O ajuste de brilho da tela real funciona sem problemas.
Como instalar o app de controle de brilho Gammy no Linux
Para instalar o app de controle de brilho Gammy no Linux, você deve fazer o seguinte:
Passo 1. Abra um terminal;
Passo 2. Instale os pacotes necessários para construir o Gammy no Linux (Mesa-libgl e Qt5), bem como o Git, para obter o código mais recente do aplicativo. No Debian/Ubuntu e derivados, você pode instalar estes pacotes da seguinte maneira;
sudo apt install git build-essential libgl1-mesa-dev qt5-defaultPasso 3. No Fedora (não testado; observe que o Fedora usa Wayland por padrão, que não é suportado pelo Gammy; você precisará fazer login em uma sessão do Xorg para usá-lo), use o seguinte comando;
sudo dnf install git mesa-libGL-devel qt5-develPasso 4. Agora, compile e instale o Gammy (do Git) com esses comandos;
git clone https://github.com/Fushko/gammy.gitcd gammyqmake Gammy.promakesudo make installGammy agora está disponível via AUR para facilitar a instalação do Arch Linux.
Em algumas distribuições Linux, se você receber uma mensagem de erro dizendo qmake: comando não encontrado, mesmo que o Qt5 (devel) esteja instalado, você precisará executar o qmake-qt5 Gammy.pro em vez de qmake Gammy.pro.
Além disso, em algumas distribuições Linux (por exemplo, Ubuntu 18.04, mas não no Ubuntu 19.04), você pode receber um erro ao executar o qmake Gammy.pro, com uma mensagem reclamando sobre um elemento chamado “PlaceholderText” – nesses casos, o leia-me Gammy menciona a abertura ui_mainwindow.h com um editor de texto e excluindo as linhas incorretas (os números das linhas devem ser mostrados quando você receber o erro).
O executável Gammy está instalado em /opt/gammy/bin, portanto, você precisará digitar /opt/gammy/bin/gammy para executá-lo. Você pode criar um link simbólico para /opt/gammy/bin/gammy para /usr/local/bin/ para poder iniciá-lo digitando apenas o nome do executável, usando:
sudo ln -s /opt/gammy/bin/gammy /usr/local/bin/Depois disso, você poderá iniciar o Gammy digitando gammy em um terminal ou executando a caixa de diálogo (Alt + F2). Você não encontrará o Gammy no menu de aplicativos!
Na maioria dos casos, você deseja que o Gammy seja executado na inicialização, para que ele ajuste automaticamente o brilho da tela assim que você fizer o login.
Adicione-o à inicialização abrindo Aplicativos de Inicialização (ou equivalente) no menu de aplicativos, clique em Adicionar para adicionar um novo item de inicialização e use-o como o comando: /opt/gammy/bin/gammy (você também pode usar apenas “gammy” se você criou um link simbólico para ele em algum lugar no seu $ PATH).
Você também pode fazer isso manualmente, criando um arquivo chamado gammy.desktop em ~/.config/autostart/ com o seguinte conteúdo:
[Desktop Entry]
Type=Application
Exec=/opt/gammy/bin/gammy
Hidden=false
NoDisplay=false
X-GNOME-Autostart-enabled=true
Name=Gammy adaptive screen brightness