Se você quer usar a implementação livre e gratuita da plataforma Java no seu sistema, veja como instalar o OpenJDK no CentOS Linux.
Java é uma linguagem de programação superior e a maioria dos dispositivos são construídos usando Java de aplicativos de desktop para sistemas diferentes. Java é essencial e comumente usado pela maioria dos programadores.
Você pode escolher Oracle Java ou OpenJDK ao instalar o Java em seu CentOS 8. A versão Oracle oferece alguns recursos premium e não é gratuita. Mas o OpenJDK está disponível gratuitamente para instalação.
Para um usuário do CentOS 8, você pode instalar confortavelmente o OpenJDK em seu sistema, configurar a versão Java padrão e definir a variável de ambiente para ser acessada por todos os aplicativos Java usando as etapas apresentadas neste guia.
E este tutorial se concentra nas etapas para instalar o OpenJDK no CentOS V8.
Como instalar o OpenJDK no CentOS Linux
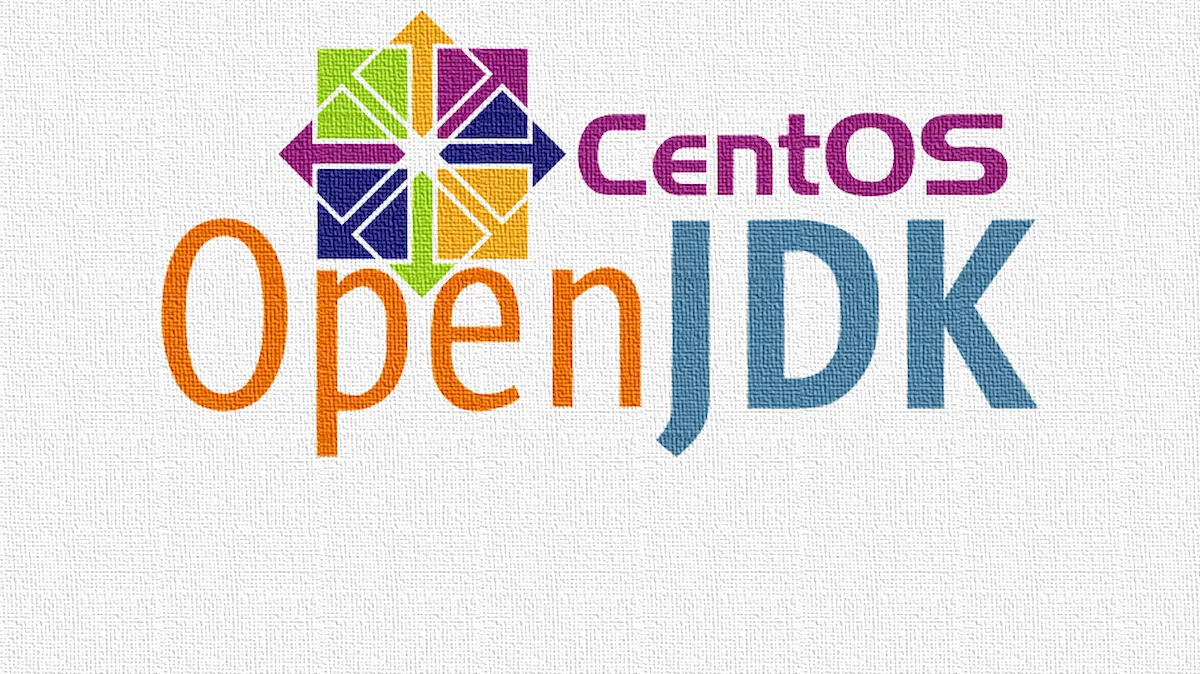
O CentOS é ideal para programação e quando você deseja criar aplicativos Java, pode utilizar suas duas versões Java padrão, Java 11 ou Java 8, disponíveis em seu repositório.
Ao instalar o OpenJDK, você pode definir qual versão do Java usar como opção padrão, incluindo a exportação de seu caminho para disponibilizá-lo aos aplicativos criados no CentOS 8.
Para este tutorial, instalaremos o OpenJDK 11 e posteriormente o configuraremos como nosso Java padrão.
Para instalar o OpenJDK 11, execute o comando abaixo com privilégios de administrador. Além disso, estamos usando o gerenciador de pacotes YUM. Use o DNF.
sudo yum install java-11-openjdk-devel
Assim que você executar o comando, o sistema localizará o OpenJDK 11 disponível no mirror mais próximo da sua região, faça o download e instale.
Quando solicitado a autorizar a instalação, pressione Y para prosseguir com a instalação.
O YUM baixará o OpenJDK especificado e suas dependências. Depois de ter tudo o que é necessário para a instalação, ele instalará o OpenJDK e exibirá uma saída semelhante à abaixo, confirmando que foi instalado e as dependências instaladas junto com ele.
Neste ponto, sua versão Java padrão ainda não foi alterada. Devemos configurá-lo para definir o OpenJDK 11 instalado como nosso Java padrão.
Para isso, use o comando updates-alternatives.
updates-alternatives --config java
A execução do comando exibirá as versões Java disponíveis em seu sistema. Para o nosso caso, podemos observar que temos três versões do Java instaladas.
Nosso objetivo é selecionar o OpenJDK 11 como a opção padrão. Portanto, digitaremos seu número de seleção no prompt do terminal e pressionaremos a tecla Enter.
Certifique-se de usar o número de seleção correto para o seu caso. Para este exemplo, OpenJDK 11 tem um número selecionado de 3.
Depois de selecionar a versão padrão do Java, verifique a alteração verificando a versão do Java em seu CentOS 8.
java -version
Instalamos o OpenJDK 11 e o configuramos como a versão Java padrão.
Até agora, nossa instalação está funcionando corretamente. No entanto, quando você deseja executar aplicativos Java em seu CentOS e deseja que eles usem a versão Java definida como padrão, você deve definir a variável de ambiente JAVA_HOME.
Qualquer aplicativo Java usará a variável de ambiente que você definir para sua versão Java para execução em seu sistema. Primeiro, devemos obter a localização do OpenJDK para o qual você deseja definir sua variável.
Portanto, use o comando updates-alternatives para listar sua localização.
No nosso caso, estamos focando no OpenJDK 11. Portanto, copie o caminho destacado.
Em seguida, use um editor de sua escolha para abrir o .bash_profile e cole o caminho copiado para o OpenJDK na parte inferior do arquivo.
Use o formato JAVA_HOME=”/the-path/” (substitua the-path pelo caminho correto), então salve e saia do arquivo.
A última etapa é verificar se nossa variável de ambiente recém-adicionada está funcionando. Para isso, use o comando echo para verificar se ele fornece o caminho correto para a variável de ambiente JAVA_HOME.
A saída confirma que adicionamos a variável de ambiente com sucesso. É assim que você instala o OpenJDK no CentOS 8 e define sua variável de ambiente para o seu sistema.