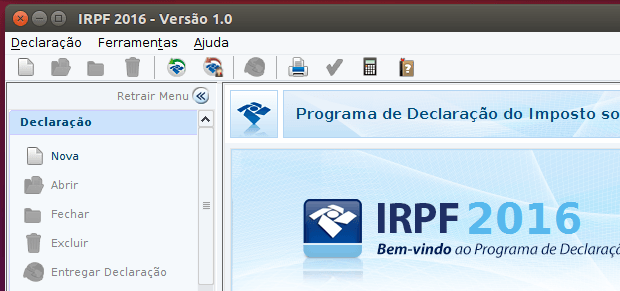É hora de acertar as contas com o leão, por isso, se você quer fazer sua declaração do imposto de renda pessoa física no Linux, veja aqui como instalar o programa IRPF 2016 no Linux.
- Dicas de coisas para fazer depois de instalar o Ubuntu 21.04
- Como instalar a prática IDE BlueJ no Linux via Flatpak
- Como instalar a incrível IDE Java IntelliJ IDEA no Linux
- Como instalar o Oracle Java 15 no Ubuntu, Debian e derivados
- Como desinstalar o Java do Ubuntu 22.04
- Como instalar a IDE Eclipse for Java Developers no Linux via Flatpak
- Como instalar o AdoptOpenJDK no Ubuntu e derivados
- Como extrair arquivos JAR no Linux usando o comando jar e unzip
Para fazer sua declaração no Linux é preciso instalar o programa gerador da declaração (IRRF), que está disponível na página da Receita Federal em Versões para vários sistemas.
Apesar da Receita disponibilizar pacotes específicos para algumas distribuições, para instalar o IRPF no Linux, a versão do instalador que será usada nesse tutorial será a binária (.bin), pois com ela é possível instalar em qualquer distribuição Linux.
O aplicativo foi atualizado recentemente e por isso, esse tutorial está sendo republicado com os links atualizados.
Conheça melhor o IRPF 2016
Para saber mais sobre esse programa, clique nesse link.
Mais sobre o IRPF 2016
- Como instalar o Carnê Leão no Linux manualmente (2015 até 2020)
- Como instalar o Receitanet no Linux
- Como instalar a versão multiplataforma do Receitanet no Linux
- Como instalar o Receitanet no Debian, Fedora e derivados
Preparando o sistema para instalar o programa IRPF 2016 no Linux
Um dos pré requisitos para instalar o programa IRPF no Linux é a instalação do Java mais recente (De acordo com o feedback dos leitores, o recomendável usar a versão 8), para isso, veja os tutoriais abaixo ou acesse esse link e siga as instruções dele:
Java no Ubuntu: veja como instalar o OpenJDK 8
Como instalar as versões 6, 7 ou 8 do Oracle Java no Ubuntu
Como instalar o Oracle Java 8 no Debian via repositório
Como instalar Java no Linux manualmente
Instalando o programa IRPF 2016 no Linux
Para instalar o programa IRPF 2016 no Linux, faça o seguinte:
Passo 1. Abra um terminal;
Passo 2. Confira se o seu sistema é de 32 bits ou 64 bits, para isso, use o seguinte comando no terminal:
uname -mPasso 3. Se seu sistema é de 32 bits, use o comando abaixo para baixar baixar o instalador do programa do IRPF 2016. Se o link estiver desatualizado, acesse essa página, baixe a última versão e salve-o com o nome irpf2016.bin:
wget https://downloadirpf.receita.fazenda.gov.br/irpf/2016/IRPF2016Linux-x86v1.3.bin -O irpf2016.binOu caso tenha um erro relacionado a certificados (ERRO: não foi possível verificar o certificado de downloadirpf.receita.fazenda.g…, emitido por “/C=BR/O=ICP-Brasil/OU=Secretaria da Receita Federal do Brasil – RFB/CN=Autoridade Certificadora SERPRORFBv4”:);
wget --no-check-certificate https://downloadirpf.receita.fazenda.gov.br/irpf/2016/IRPF2016Linux-x86v1.3.bin -O irpf2016.binPasso 4. Se seu sistema é de 64 bits, use o comando abaixo para baixar baixar o instalador do programa do IRPF 2016. Se o link estiver desatualizado, acesse essa página, baixe a última versão e salve-o com o nome irpf2016.bin:
wget https://downloadirpf.receita.fazenda.gov.br/irpf/2016/IRPF2016Linux-x86_64v1.3.bin -O irpf2016.binOu caso tenha um erro relacionado a certificados (ERRO: não foi possível verificar o certificado de downloadirpf.receita.fazenda.g…, emitido por “/C=BR/O=ICP-Brasil/OU=Secretaria da Receita Federal do Brasil – RFB/CN=Autoridade Certificadora SERPRORFBv4”:);
wget --no-check-certificate https://downloadirpf.receita.fazenda.gov.br/irpf/2016/IRPF2016Linux-x86_64v1.3.bin -O irpf2016.binPasso 5. Depois de baixado, dê permissão de execução ao programa, com o comando abaixo;
chmod +x irpf2016.binPasso 6. Execute o instalador do IRPF dando um duplo clique nele ou usando o comando abaixo;
./irpf2016.binPasso 7. Na primeira tela, clique no botão “Sim”;
Passo 8. Na próxima telas, clique no botão “Avançar”;
Passo 9. Agora, clique no botão “Procurar…” para selecionar a pasta onde deseja instalar o programa e depois clique no botão “Avançar”, ou apenas clique no botão “Avançar” (que é o mais recomendado);
Passo 8. Confirme a instalação, clicando no botão “Avançar”;
Passo 9. Na última tela, clique no botão “Concluir”;
Depois de instalado, você já pode executá-lo (usando o atalho criado ou indo na pasta criada) e começar a fazer a sua declaração.
Desinstalando o programa IRPF 2016 no Linux
Para desinstalar o programa IRPF 2016 no Linux, faça o seguinte:
Passo 1. Abra o gerenciador de arquivos e vá para a pasta onde o programa foi instalado. Lá, clique duas vezes no ícone do programa “uninstall” . Na pequena janela que aparece, confirme a desinstalação clicando no botão “Sim”.
Para ver o passo a passo do processo, assista o vídeo abaixo (em tela cheia, OK?):
Se você teve alguma dificuldade ou sabe de alguma dica relacionada ao assunto acima, escreva um comentário e ajude a melhorar esse texto. E não esqueça de compartilhar também, ok?
O que está sendo falado no blog nos últimos dias
- Conheça Cub Linux – uma mistura de Chromium OS com Ubuntu
- Como instalar a versão multiplataforma do IRPF 2016 no Linux manualmente
- Como instalar o programa IRPF 2016 no Linux
No Post found.