Se você quer elevar suas imagens fotográficas para resolução 4K ou superior, conheça e veja como instalar o Upscayl no Linux.
Tem imagens fotográficas, mas não são claras o suficiente? Ou você deseja convertê-los em resolução 4K sem perder qualidade? Este aplicativo pode ajudar!
É upscayl, um aplicativo gratuito e de código aberto para Linux, Windows e macOS. Ele usa módulos de IA para aprimorar imagens individuais ou em lote de fotos em 7680 × 5120 (ou resolução dupla de 15360 × 10240).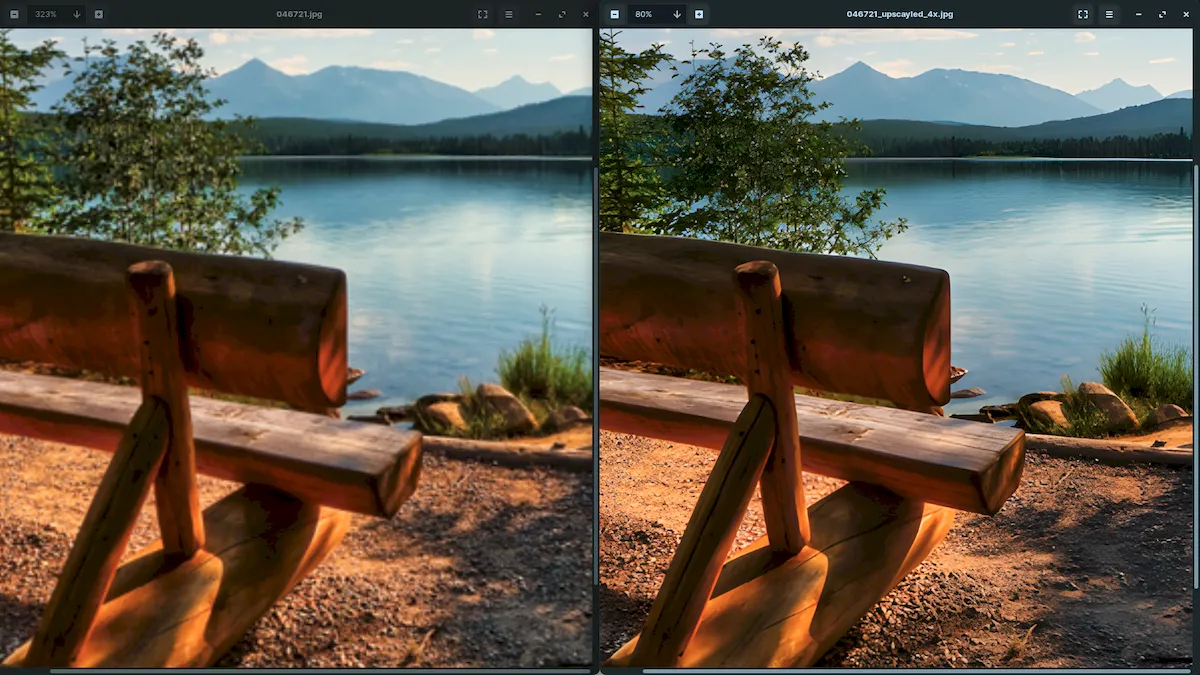
Os módulos AI suportados até agora incluem:
- Real-ESRGAN
- REMACRI
- ULTRAMIX BALANCED
- ULTRASHARP
O aplicativo tem uma interface de usuário bastante fácil de usar, que possui alguns botões no painel esquerdo e visualização de imagem à direita.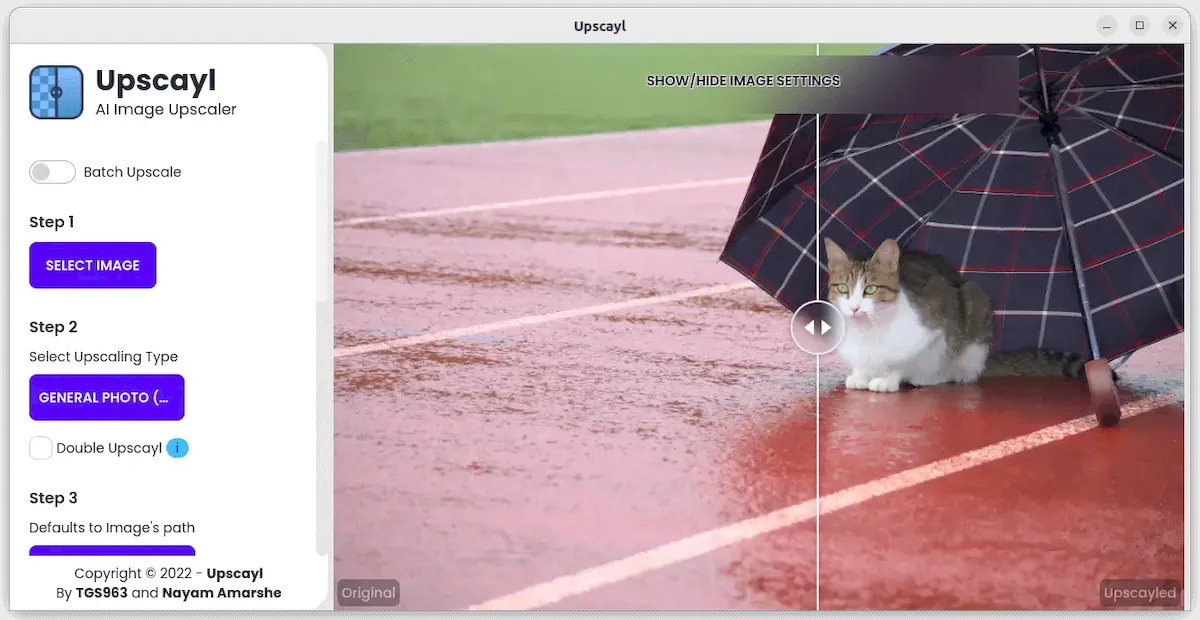
Basta seguir as etapas na interface do usuário para selecionar sua imagem/imagens fotográficas, escolher o módulo AI, onde salvar a imagem de saída e, finalmente, clicar em upscale.
Existem também opções avançadas para escolher o formato da imagem de saída: PNG, JPG ou WEBP, alterar o tema do aplicativo e especificar a ID da GPU para a máquina com várias placas gráficas.
Como você pode ver na captura de tela acima, a imagem de saída e a original serão exibidas lado a lado quando o processo for concluído, permitindo ver a diferença intuitivamente.
Como instalar o Upscayl no Linux
NOTA: O aplicativo precisa de GPU compatível com Vulkan para melhorar as imagens. E o processo de upscale pode levar muito tempo dependendo da sua máquina.
O app oferece pacotes oficiais em sua página de lançamentos do Github disponíveis para download no seguinte endereço:
Para sistemas baseados em Debian/Ubuntu, pegue e clique em instalar o pacote .deb para sua escolha. E os sistemas baseados no Fedora podem baixar e instalar o pacote .rpm.
E, para instalar o Upscayl no Linux (em qualquer distribuição, use o procedimento abaixo.
Como instalar o Upscayl no Linux via arquivo AppImage
Para instalar o Upscayl no Linux via arquivo AppImage, você deve fazer o seguinte:
Passo 1. Abra um terminal;
Passo 2. Confira se o seu sistema é de 32 bits ou 64 bits, para isso, use o seguinte comando no terminal:
uname -mPasso 3. Se seu sistema é de 64 bits, use o comando abaixo para baixar o programa. Se o link estiver desatualizado, acesse essa página, baixe a última versão e salve-o com o nome upscayl.appimage:
wget https://github.com/upscayl/upscayl/releases/download/v2.0.1/upscayl-2.0.1-linux.AppImage -O upscayl.appimagePasso 4. Dê permissão de execução para o arquivo baixado;
chmod a+x upscayl.appimagePasso 5. Agora instale o programa com o comando;
sudo ./upscayl.appimage --installPasso 6. Quando você inicia o arquivo pela primeira vez, será perguntado se deseja integrar o programa com o sistema. Clique em “Yes” (Sim) se quiser integrá-lo ou clique em “No” (Não), se não quiser. Se você escolher Sim, o iniciador do programa será adicionado ao menu de aplicativos e ícones de instalação. Se você escolher “No”, sempre terá que iniciá-lo clicando duas vezes no arquivo AppImage.
Pronto! Agora, após instalar o Upscayl no Linux via AppImage, você pode iniciar o programa no menu Aplicativos/Dash/Atividades ou qualquer outro lançador de aplicativos da sua distro, ou digite upscayl ou em um terminal, seguido da tecla TAB.