Quer instalar as últimas versões do VLC e ainda colocar novas peles nesse media player? Então veja aqui como fazer isso.
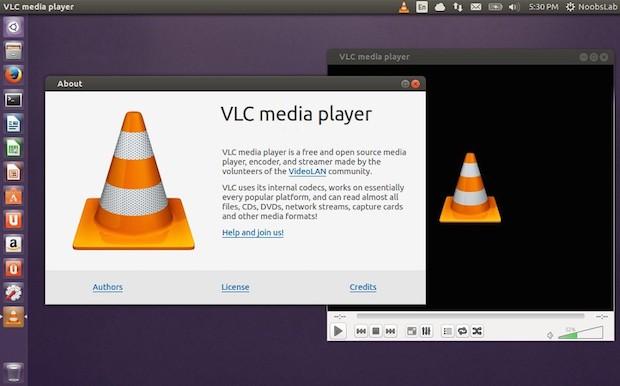
VLC media player é um player multimídia altamente portátil para vários formatos de áudio e vídeo (MPEG, DivX/Xvid, OGG, e muitos mais), bem como DVDs, VCDs e vários protocolos de streaming. No entanto, nos últimos anos tornou-se também um servidor extremamente poderoso para stream de vídeo ao vivo e sob demanda, em diversos formatos para a rede local e Internet.
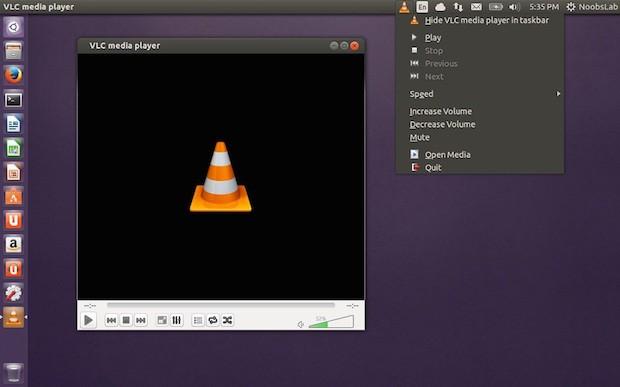
VideoLAN e a equipe de desenvolvimento VLC lançaram a nova versão principal do VLC, 2.2.0. Com um novo núcleo de áudio, decodificação de hardware e de codificação, port para plataformas móveis, a preparação para o vídeo Ultra-HD e um cuidado especial para suporte a mais formatos.
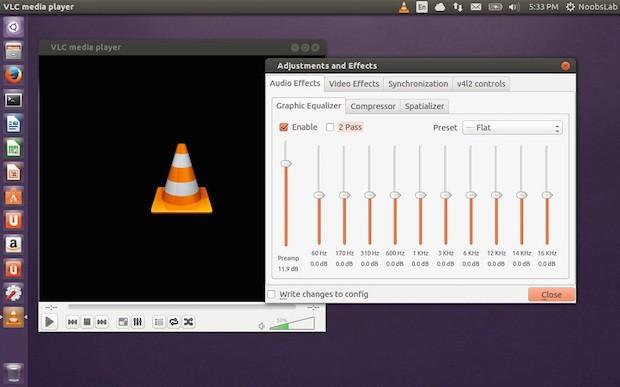
Nesse tutorial, será mostrado como instalar a versão 2.2 e também a 3.0.0, além de um pacote de skins que contém 120 peles para o VLC media player, oferecidas pela própria equipe do VLC.
Conheça melhor o VLC
Para saber mais sobre esse programa, clique nesse link.
Como instalar o VLC 2.2.0 no Ubuntu e seus derivados
Para instalar o VLC 2.2.0 no Ubuntu e ainda poder receber automaticamente as futuras atualizações dele, você deve fazer o seguinte:
Passo 1. Abra um terminal (no Unity use as teclas CTRL + ALT + T);
Passo 2. Se ainda não tiver, adicione o repositório do programa com este comando:
sudo add-apt-repository ppa:videolan/stable-dailyPasso 3. Atualize o gerenciador de pacotes com o comando:
sudo apt-get updatePasso 4. Agora use o comando abaixo para instalar o programa;
sudo apt-get install vlcComo instalar o VLC 3.0.0 no Ubuntu e seus derivados
Para instalar o VLC 3.0.0 no Ubuntu e ainda poder receber automaticamente as futuras atualizações dele, faça o seguinte:
Passo 1. Abra um terminal (no Unity use as teclas CTRL + ALT + T);
Passo 2. Se ainda não tiver, adicione o repositório do programa com este comando:
sudo add-apt-repository ppa:videolan/master-dailyPasso 3. Atualize o gerenciador de pacotes com o comando:
sudo apt-get updatePasso 4. Agora use o comando abaixo para instalar o programa;
sudo apt-get install vlcComo instalar o pacote de skins para VLC no Ubuntu e seus derivados
Para instalar o instalar o pacote de skins para VLC no Ubuntu, faça o seguinte:
Passo 1. Abra um terminal (no Unity use as teclas CTRL + ALT + T);
Passo 2. Crie as pastas necessárias com este comando:
mkdir -p ~/.local/share/vlc/skins2 && cd ~/.local/share/vlc/skins2Passo 3. Use o comando abaixo para baixar o pacote com os skins:
wget -O vlc-skins.zip http://drive.noobslab.com/data/apps/vlc-skins/vlc-skins.zipPasso 4. Descompacte o arquivo baixado com este comando:
unzip vlc-skins.zipPasso 5. Inicie o programa, digitando vlc no Dash (ou em terminal, seguido da tecla TAB);
Passo 6. Acesse as janelas de “Preferências” do programa e selecione a pele personalizada, conforme imagem a seguir. Dica: Pressione Ctrl + H para mostrar arquivos oculto em seguida, vá para o diretório (/home/.local/share/vlc/skins2) e selecione qualquer pele;
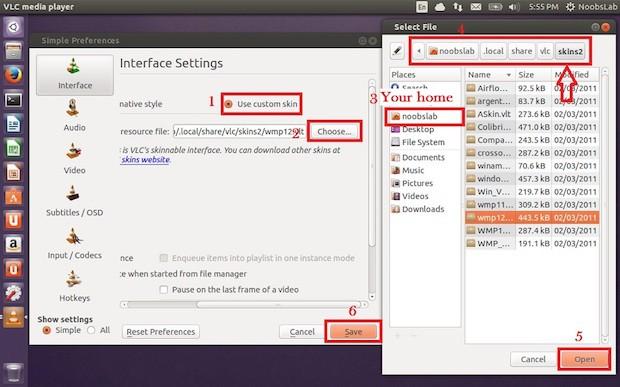
Passo 7. Quando quiser, altere peles facilmente através do menu, basta clicar com o botão direito na tela do VLC.
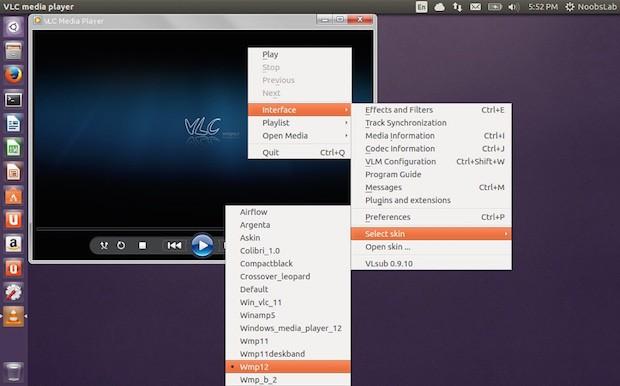
Via NoobsLab
Não está aparecendo algo?
Este post é melhor visualizado acessando direto da fonte. Para isso, clique nesse link.
O que está sendo falado no blog hoje
- Como instalar o VLC media player 3.0.0 e 2.2.0 + skins (peles) no Ubuntu
- Disponível imagens ISO do Manjaro 0.8.11 com os ambientes Unity e MATE
- Ubuntu Developer Tools Center renomeado para Ubuntu Make
- Como instalar ou atualizar para o driver Nvidia 340.65 no Ubuntu
- Fedora 21 já está disponível para download