Se você quer executar aplicativos do Windows no Linux, veja como instalar Wine 8.0 RC2 no Ubuntu 20.04, 22.04, e derivados.
O Wine (Wine Is Not an Emulator, ou Wine não é um emulador) é um software livre e de código aberto, que tem como objetivo permitir que os aplicativos desenvolvidos para Microsoft Windows possam ser executados no Linux, Mac, FreeBSD e Solaris.
Para aqueles que gostariam de executar aplicativos do Windows no Linux, o novo Wine 8.0 principal agora está no estágio de lançamento do RC.
Como de costume, haverá 6 lançamentos RC até a versão estável final. O mais recente até agora é o rc2, que apresenta 50 correções de bugs para aplicativos, incluindo ICU64 para VICE, UT99, Warframe, MyPhoneExplorer, Silent Hill 2, Resident Evil 7, Serious Sam 2 e muito mais.
Ficou curioso? Veja o artigo sobre o lançamento desta versão para detalhes.
Como instalar Wine 8.0 RC2 no Ubuntu 20.04, 22.04, e derivados
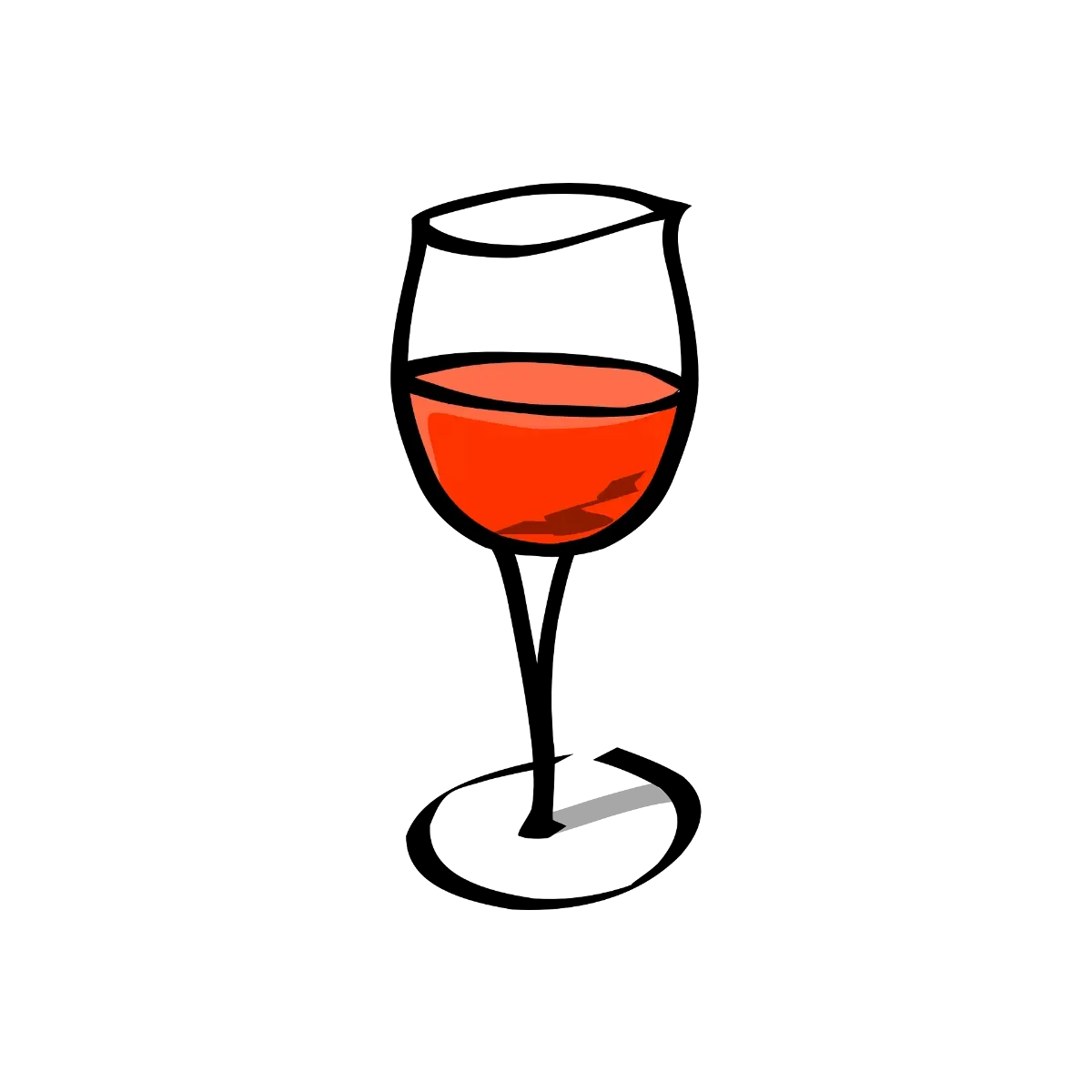
O site Winehq possui um guia de configuração oficial para instalar o software no Ubuntu e outros Linux. No entanto, ele ainda usa a chave blindada ASCII, que está obsoleta.
Instalando a chave do repositório do Wine
O repositório agora foi atualizado com um novo método para instalar a chave para seguir a política do Debian, já que apt-key está obsoleto. No entanto, ainda é uma chave blindada ASCII até agora.
Pressione Ctrl+Alt+T no teclado para abrir o terminal. Quando abrir, execute o comando para criar o diretório ‘/etc/apt/keyrings’ caso não exista, para armazenar as chaves:
sudo mkdir -p /etc/apt/keyrings
Em seguida, execute o comando único para baixar a chave, dearmor, e vá para o diretório “/etc/apt/keyrings“:
sudo wget -O - https://dl.winehq.org/wine-builds/winehq.key | gpg --dearmor | sudo tee /etc/apt/keyrings/winehq-archive.key
Digite a senha do usuário e pressione Enter se o comando ficar com o cursor piscando.
Adicionando o repositório do Wine
Em seguida, execute os comandos abaixo, um por um, para baixar o arquivo de configuração do repositório e instale no diretório “/etc/apt/sources.list.d“.
Baixe e instale o arquivo de origem
sudo wget -NP /etc/apt/sources.list.d/ https://dl.winehq.org/wine-builds/ubuntu/dists/$(lsb_release -sc)/winehq-$(lsb_release -sc).sources
IMPORTANTE: “$(lsb_release -sc)” no comando retorna o codinome do sistema. Para Linux Mint e outro sistema baseado no Ubuntu, você DEVE substituí-lo por cinético (22.10), jammy (22.04), focal (20.04) ou biônico (18.04), dependendo da edição do Ubuntu em que seu sistema é baseado.
Atualizando o cache
Antes de instalar qualquer pacote desse repositório, você precisa atualizar o cache do sistema executando o comando no terminal:
sudo apt update
Instalando o Wine Development
Por fim, execute o comando apt install para instalar a nova versão de desenvolvimento:
sudo apt install winehq-devel
Após a instalação, use o comando winecfg para gerar e abrir a página de configuração.
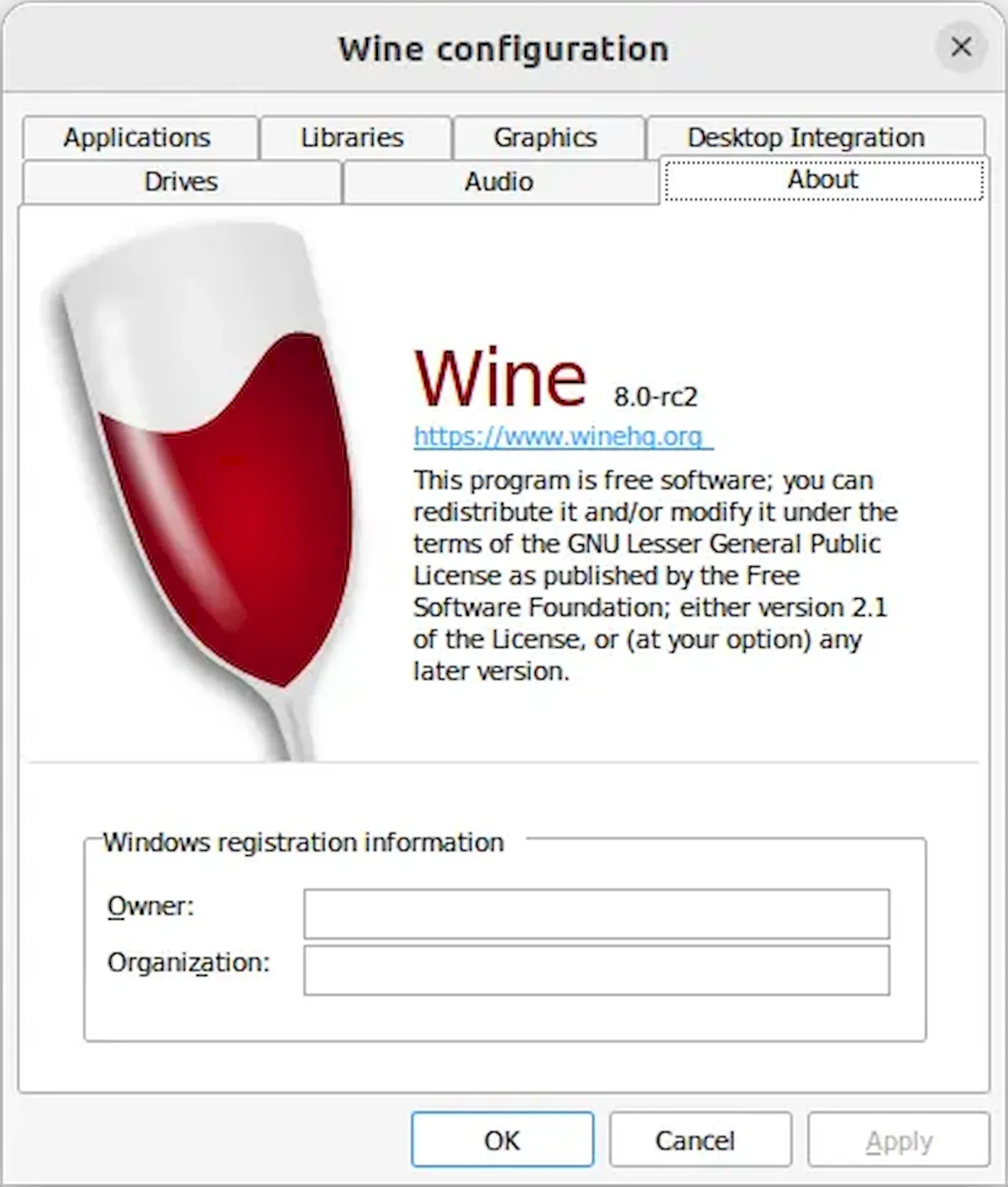
E, finalmente, clique com o botão direito do mouse no arquivo EXE e inicie-o por meio da opção de carregador do programa Wine. E então, veja se seu aplicativo funciona com o Wine.
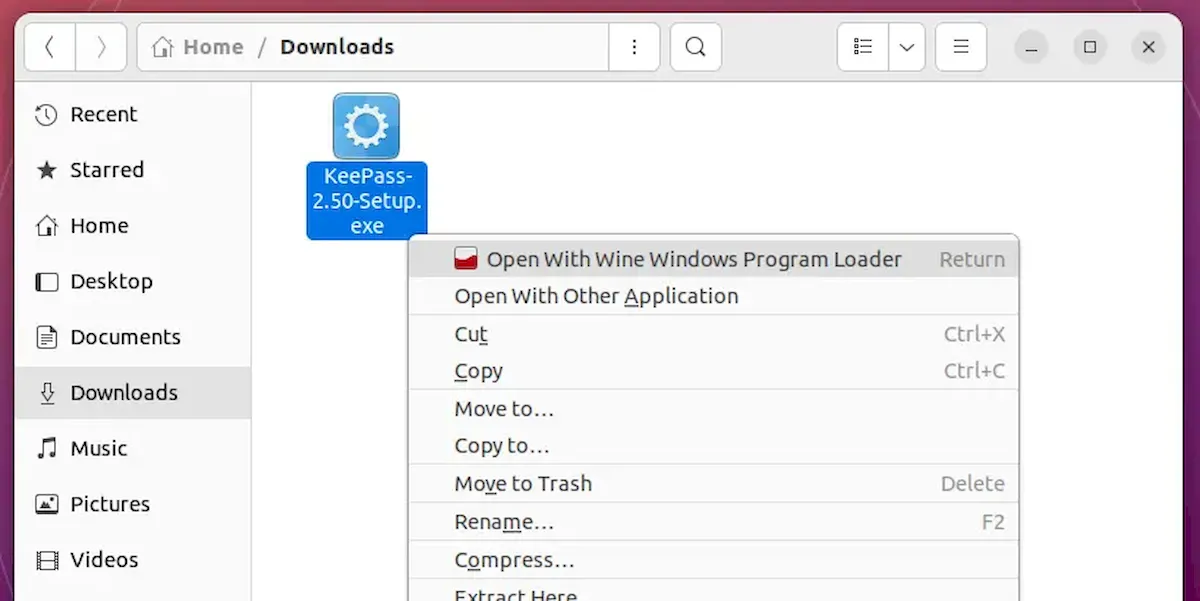
Como remover o Wine:
Para remover o pacote Wine, basta abrir o terminal e executar os comandos:
sudo apt remove --autoremove wine winehq-devel
Haverá arquivos de configuração local e dados de aplicativos deixados em .wine e .local/share/applications. Eles são pastas ocultas, pressione Ctrl+H no gerenciador de arquivos para alternar a exibição e removê-los como desejar.
Para remover o repositório do Wine, abra o terminal (Ctrl+Alt+T) e execute o comando:
sudo rm /etc/apt/sources.list.d/winehq-*.sources
E remova a chave do repositório via comando:
sudo rm /etc/apt/keyrings/winehq-archive.key
Por fim, aplique as alterações executando sudo apt update para atualizar o cache do pacote do sistema.
Muito bom amigo, vc tem contribuído muito com os usuários do linux.