Se você estiver usando o sistema operacional da Microsoft e precisa ver arquivos do Linux, veja como ler partições do Linux no Windows.
Se você inicializar duas vezes o Windows e o Ubuntu, ou outra distribuição do Linux, pode chegar um momento em que você precisará obter os arquivos da instalação do Linux para a instalação do Windows.
Por padrão, é impossível ler partições Linux (sistemas de arquivos) no Windows. A Microsoft não fornece os drivers para fazer isso com o kernel do Windows. No entanto, existem maneiras de ler essas partições.
E, neste guia, mostraremos como você pode ler as partições do Linux na instalação do Windows.
Como ler partições do Linux no Windows
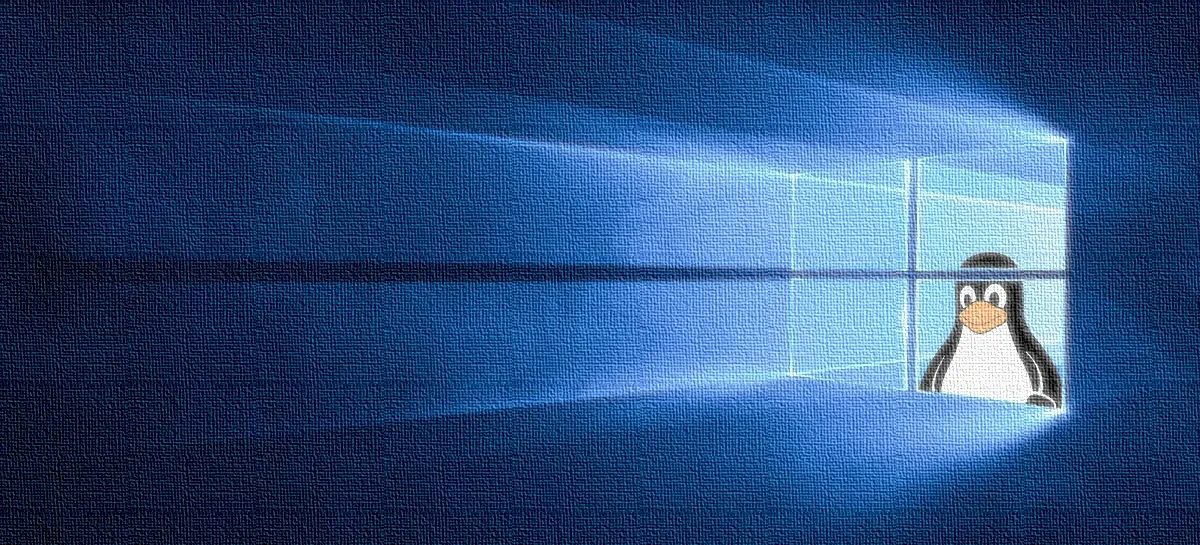
Montar partições Linux dentro do Windows pode ser perigoso e é possível perder seus dados. Antes de tentar montar seus discos no Windows via WSL ou com o Linux Reader, certifique-se de ter feito backup de seus arquivos importantes na nuvem, em um disco rígido externo etc.
Basicamente, existem duas formas de fazer isso, o que veremos mais abaixo.
Como ler partições do Linux no Windows via Linux Reader
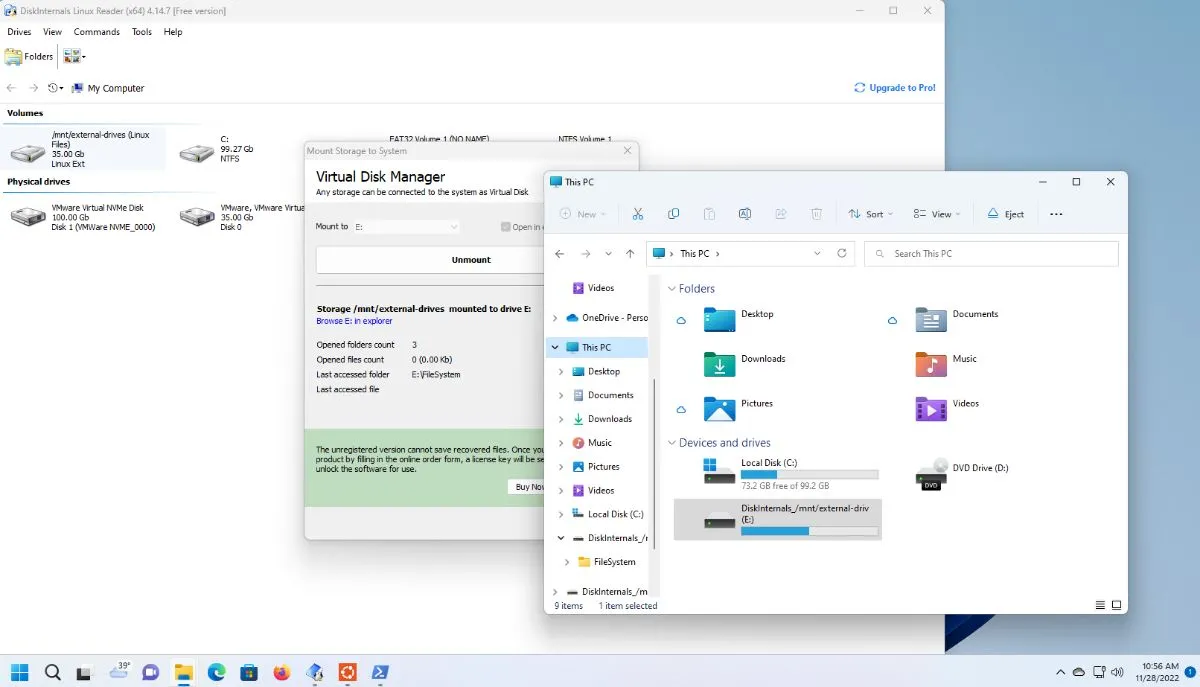
Se você só precisa acessar arquivos rapidamente, não precisa necessariamente de muitos recursos e não se importa muito com o que pode fazer com os sistemas de arquivos Linux, o Linux Reader é o que você precisa.
O Linux Reader é um aplicativo de terceiros que pode escanear seu PC com Windows em busca de discos rígidos formatados para Linux e montá-los.
Para começar a usar o Linux Reader, acesse a página de download oficial. Quando estiver lá, encontre o botão “Get it free” e selecione-o com o mouse para baixar o instalador EXE.
Depois de baixar o instalador EXE, abra o Windows Explorer, selecione a pasta “Downloads” e clique duas vezes em “Linux_Reader.exe”. Depois de selecionar o EXE, inicie-o e instale o programa.
Depois de instalar o Linux Reader no Windows, abra o menu Iniciar do Windows e inicie o “DiskInternals Linux Reader”. Depois de iniciá-lo, você precisará aprová-lo com o Controle de Conta de Usuário. Selecione “Sim”.
Depois de conceder acesso de administrador ao Linux Reader, ele deve mostrar “volumes” e “unidades físicas”. “Volumes” significa partição. Encontre a partição que deseja acessar no Windows na seção “Volumes” e clique com o botão direito nela.
Depois de clicar com o botão direito do mouse na unidade Linux no Linux Reader, encontre “Montar na letra do disco” e selecione-o. Clicar nesta opção permitirá que você monte o disco em uma letra de unidade do Windows (como E, etc.)
Observação: montá-lo por meio de uma letra de unidade requer uma licença profissional.
Quando a unidade é montada por meio de uma letra de unidade, você poderá acessar seus dados do Linux por meio do Windows Explorer. Para desmontá-lo de uma letra de unidade, localize “Gerenciador de disco virtual” no Linux Reader e selecione “Desmontar”.
Como ler partições Linux no Windows via WSL
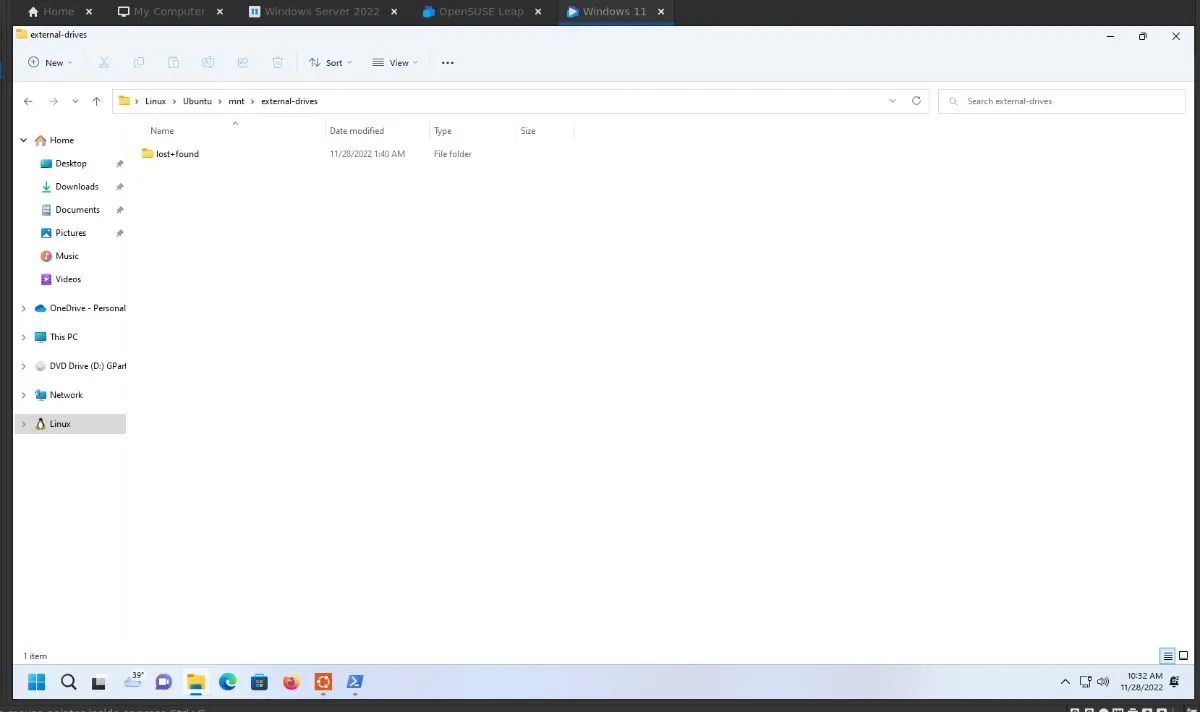
Se você deseja uma maneira mais robusta de acessar os sistemas de arquivos Linux em seu computador Windows, precisará usar o WSL (o Windows Subsystem for Linux). Para começar, você precisará abrir o PowerShell (como administrador) e instalar o WSL.
Para instalar o WSL no Windows PowerShell, digite o seguinte comando.
wsl --install
Ao inserir o comando acima, você deve reiniciar seu PC com Windows. Após a reinicialização, faça login novamente e você deverá ter o WSL instalado. No entanto, caso contrário, acesse “Ativar ou desativar recursos do Windows” e selecione “Subsistema do Windows para Linux”.
Depois de habilitar o WSL, altere a versão para 2 e habilite a “Virtual Machine Platform” no PowerShell (no modo Admin).
wsl --set-default-version 2
dism.exe /online /enable-feature /featurename:VirtualMachinePlatform /all /norestart
Agora você deve instalar uma distribuição Linux. Esta distribuição Linux, uma vez instalada, permitirá que você monte partições Linux dentro do Windows.
wsl --install -d Ubuntu
Depois de instalar o Ubuntu usando o comando WSL, inicie-o pelo menu Iniciar do Windows. Assim que o Ubuntu estiver aberto, ele “concluirá a instalação”. Quando a instalação terminar, use os seguintes comandos para atualizar o Ubuntu.
sudo apt update
sudo apt upgrade -y
Com o Ubuntu atualizado, use o terminal Ubuntu e crie uma nova pasta no diretório “mnt”, com o nome “external-drives”. Esta pasta é onde você montará sua partição Linux.
sudo mkdir -p /mnt/external-drives/
Depois de criar a pasta, retorne ao Windows PowerShell e use o comando wmic diskdrive para visualizar os discos rígidos disponíveis em seu PC com Windows.
wmic diskdrive list brief
Examine a lista de unidades do seu disco rígido Linux. Depois de encontrá-lo, use o seguinte comando para montá-lo no WSL. Observe que altere “PHYSICALDRIVEXX” para o rótulo da unidade listado pelo comando wmic. Certifique-se de também alterar “--partition YY” para o número de partição correto.
wsl --mount \\.\PHYSICALDRIVEXX --partition YY
Depois que a unidade estiver montada no WSL, retorne ao terminal do Ubuntu e execute o comando lsblk. Olhe através da leitura lsblk para sua unidade. Você saberá que é sua unidade com base em seu tamanho.
Quando você localizar sua unidade, monte-a na pasta /mnt/external-drives/. Substitua “sdXY” pelo rótulo da sua unidade. Por exemplo, sua unidade pode ser /dev/sdb1 ou algo semelhante.
sudo mount /dev/sdXY /mnt/external-drives/
Depois de montar a unidade no terminal do Ubuntu, abra o Windows Explorer e encontre “Linux” no sidebar. Clique nele e navegue até a pasta “mnt”, seguida pela pasta “unidades externas”.
Depois de carregar a pasta “unidades externas” no Windows Explorer, você terá acesso aos seus arquivos do Linux no Windows.
Veja também
Conheça alguns programas que permitem acessar partições Linux no Windows
Como fazer para montar uma partição do Windows 10 no Ubuntu sem erros
Muito bom amigo, vc tem contribuído muito com os usuários do linux.