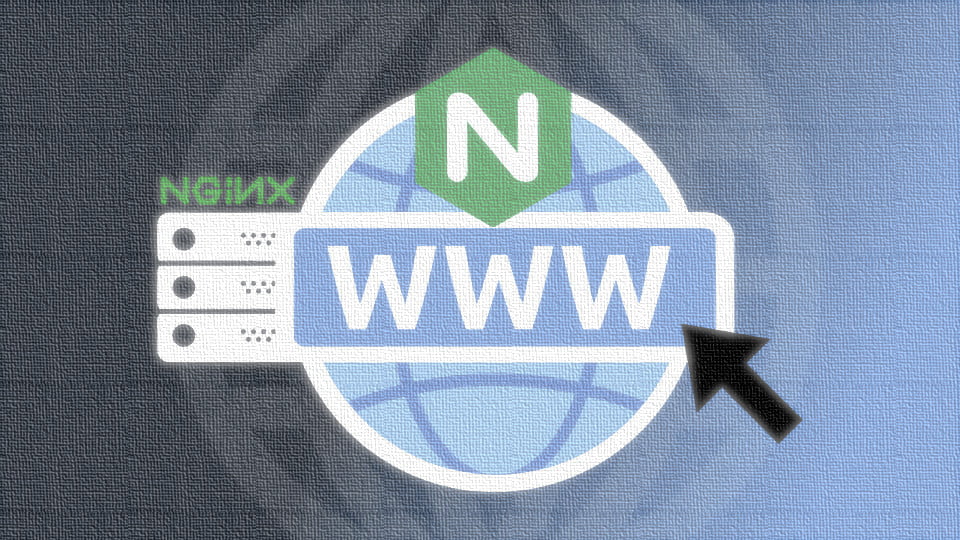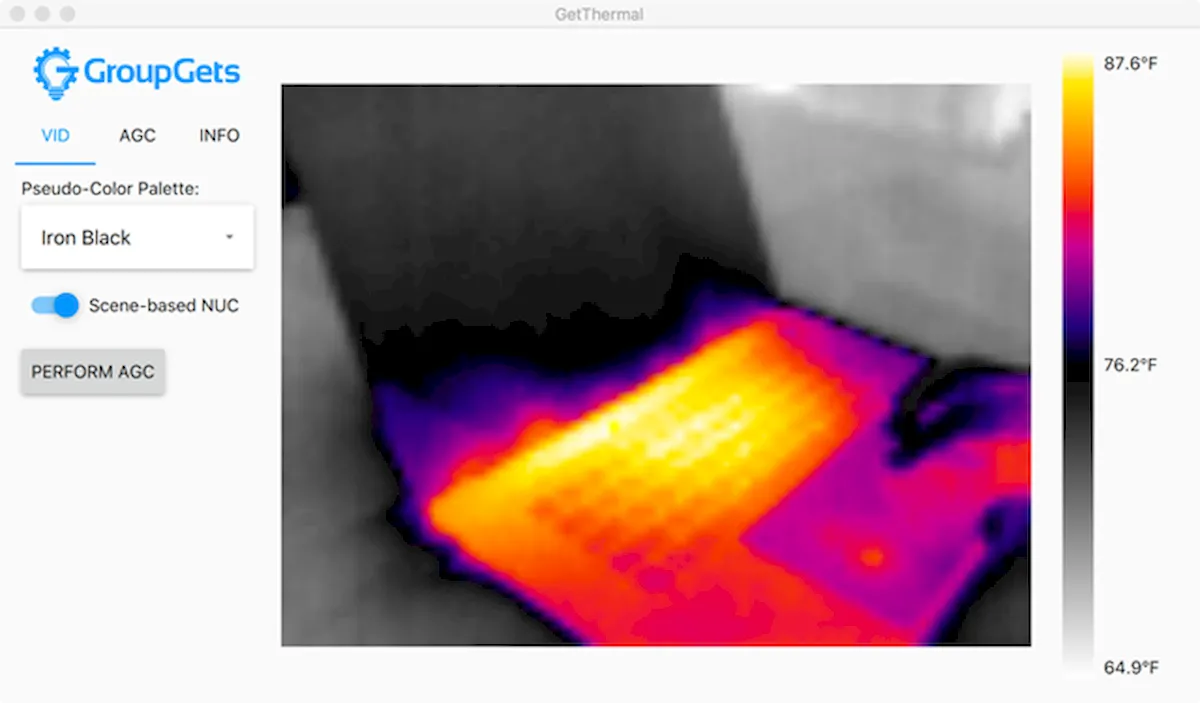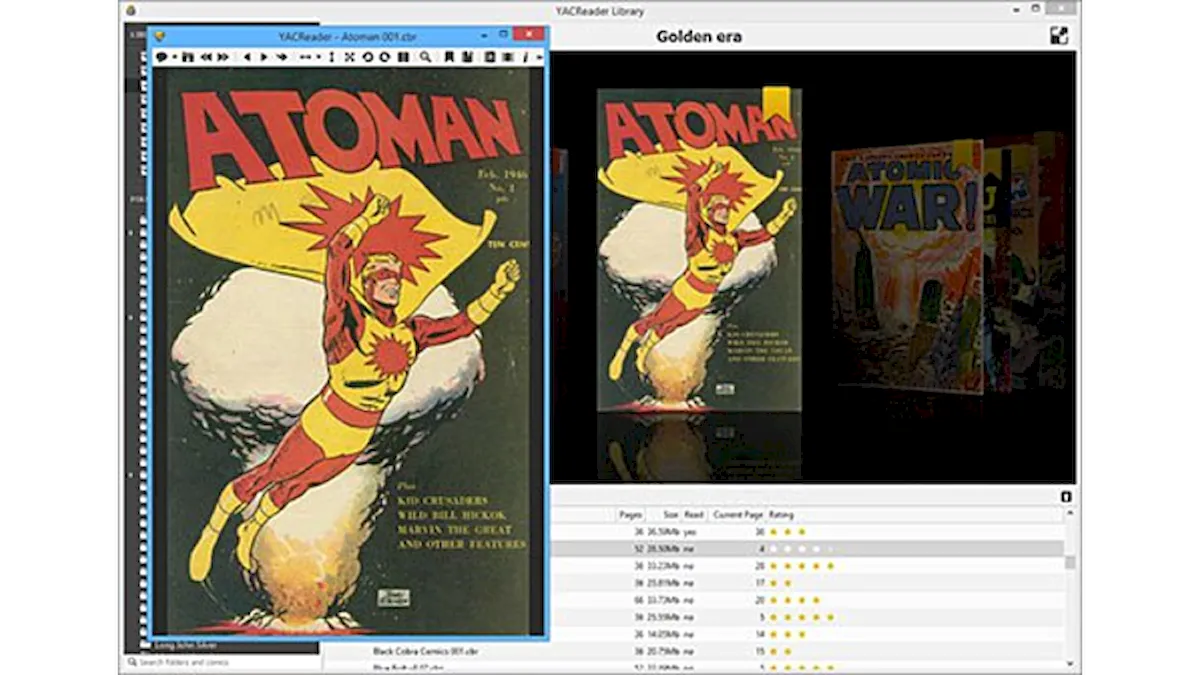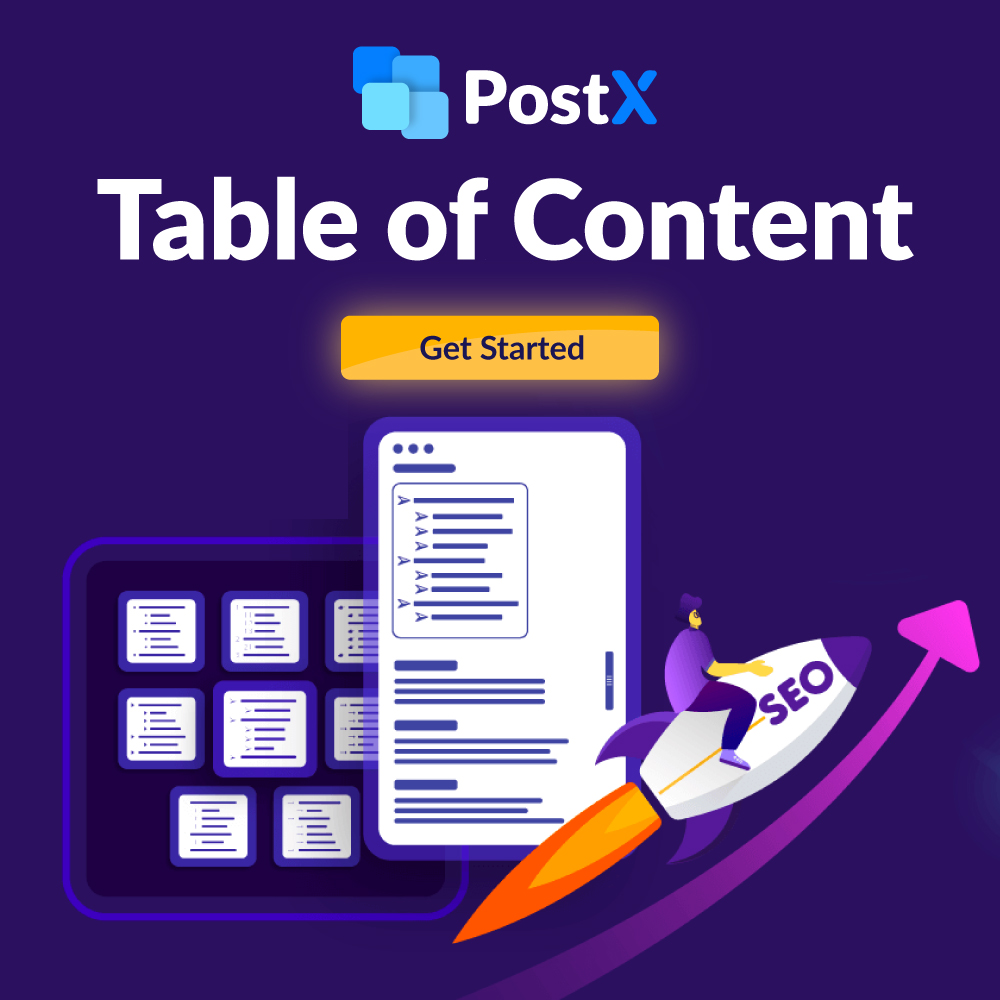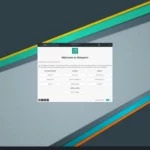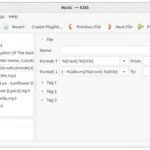Se você quiser experimentar o Compiz no MATE, veja como instalar e ativar esse recurso usando a ferramenta MATE Tweak.
- Multiload-ng – um monitor de sistema alternativo para Unity, LXDE, XFCE e MATE
- Como instalar a versão mais recente do MATE Dock Applet
- Conheça e experimente a distribuição leve SparkyLinux
- Como instalar o MATE ao lado do Cinnamon no Linux Mint
- Como instalar o Brisk Menu no Ubuntu, Mint e derivados
Desenvolvedores do Ubuntu MATE estão fazendo dessa distro um dos derivados mais completos e funcionais, graças inúmeras otimizações. Entre as muitas inovações desenvolvidas, destaque para as várias melhorias feitas no gerenciador de janelas Compiz.
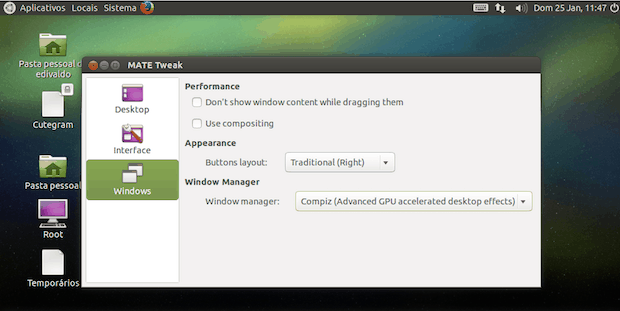
Compiz permite que o usuário tenha uma série de personalizações, animações e efeitos no MATE. É possível instalar facilmente a versão do Compiz otimizada para Ubuntu MATE graças ao um repositório.
A seguir, você verá como fazer isso, acompanhe. E melhor ainda, para facilitar ainda mais a ativação do Compiz nesse ambiente, os desenvolvedores disponibilizaram a ferramenta MATE Tweak.
Conheça melhor o ambiente MATE
Para saber mais sobre o ambiente MATE, clique nesse link.
Para mais informações, por favor consulte a página oficial da comunidade do Ubuntu MATE.
Caso você ainda não esteja usando o ambiente MATE no Ubuntu e queira instar a versão desenvolvida para o Ubuntu MATE, siga o procedimento abaixo antes de instalar o Compiz.
Se você já estiver com o ambiente, pode pular para o segundo procedimento.
Como instalar a versão mais recente do ambiente MATE no Ubuntu 15.10 ou anterior
MATE está disponível nos repositórios oficiais das versões mais recentes do Ubuntu e pode ser instalado usando a Central de programas ou usando esse outro tutorial:
Como instalar a versão mais recente do ambiente MATE no Ubuntu
Para instalar a versão mais recente do ambiente MATE no Ubuntu 15.10 ou anterior e ainda poder receber automaticamente as futuras atualizações dele, você deve fazer o seguinte:
Passo 1. Abra um terminal (no Unity use as teclas CTRL + ALT + T);
Passo 2. Se ainda não tiver, adicione os repositórios do MATE com este comando:
sudo apt-add-repository ppa:ubuntu-mate-dev/ppasudo apt-add-repository ppa:ubuntu-mate-dev/trusty-matePasso 3. Atualize o APT com o comando:
sudo apt-get updatePasso 4. Agora use o comando abaixo para instalar o MATE;
sudo apt-get install --no-install-recommends ubuntu-mate-core ubuntu-mate-desktopUma vez que a instalação estiver concluída, saia da sua sessão atual do Ubuntu. A partir daqui, clique no ícone que no canto superior direito da tela de login Ubuntu.
Você será apresentado a uma tela com todas as opções de ambientes de desktop atualmente instalados. A mais recente adição a esta lista será o MATE. Clique nesta opção, e selecione “OK” para que seja solicitado suas credenciais de login.
Com o MATE instalado, faça o procedimento abaixo para instalar e ativar o Compiz:
Como instalar e ativar o compiz no MATE
Para instalar e ativar o compiz no MATE e ainda poder receber automaticamente as futuras atualizações dele, você deve fazer o seguinte:
Passo 1. Abra um terminal (no Unity use as teclas CTRL + ALT + T);
Passo 2. Se ainda não tiver, adicione o repositório do programa com este comando:
sudo apt-add-repository ppa:ubuntu-mate-dev/crazy-matePasso 3. Atualize o gerenciador de pacotes com o comando:
sudo apt-get updatePasso 4. Agora use o comando abaixo para instalar o programa;
sudo apt-get install mate-tweak compiz compiz-core compiz-mate compiz-plugins compiz-plugins-default compizconfig-settings-managerPasso 5. Após a instalação, clique em “Sistema” e depois em “Centro de Controle”;
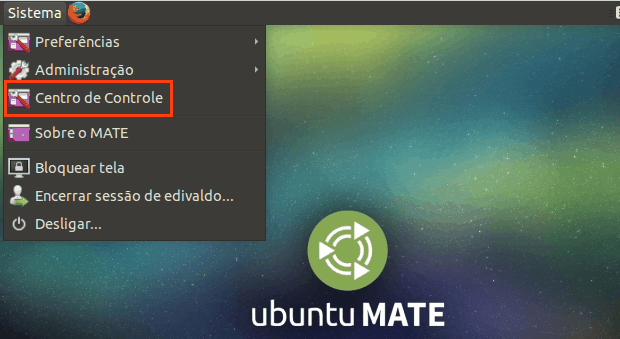
Passo 6. Em “Centro de Controle”, clique na opção “MATE Tweak”;
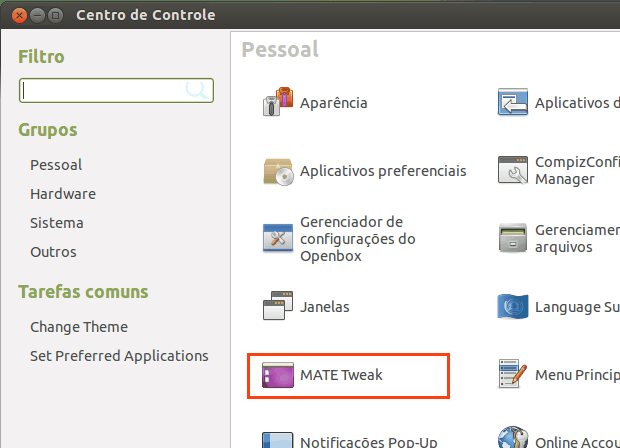
Passo 7. Dentro de “MATE Tweak”, clique na opção “Windows”. Nessa tela, clique na seta ao lado de “Windows Manager” opção “Compiz”, para ativá-lo como o gerenciador de janelas padrão do ambiente;
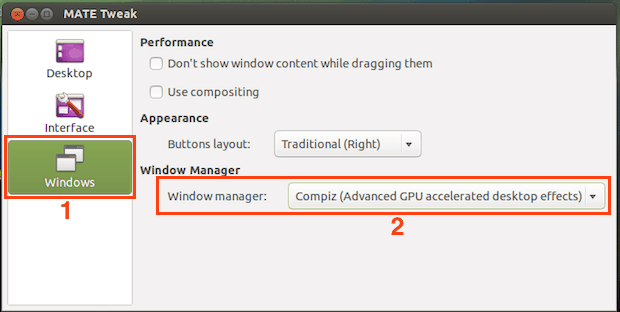
Passo 8. Depois disso, encerre a sessão e faça login novamente ou reinicie o sistema.
Pronto! Com o Compiz instalado, agora você pode personalizar os efeitos, animações e etc, através da opção “CompizConfig Settings Manager” (ou CCSM) que fica no menu “Sistema” do ambiente, dentro do item “Preferências”.

O que está sendo falado no blog nos últimos dias
- Pardus 17.1 lançado – Confira as novidades e baixe
- Instalando o cliente BitTorrent Vuze no Ubuntu
- Compiz no MATE: veja como instalar e ativar