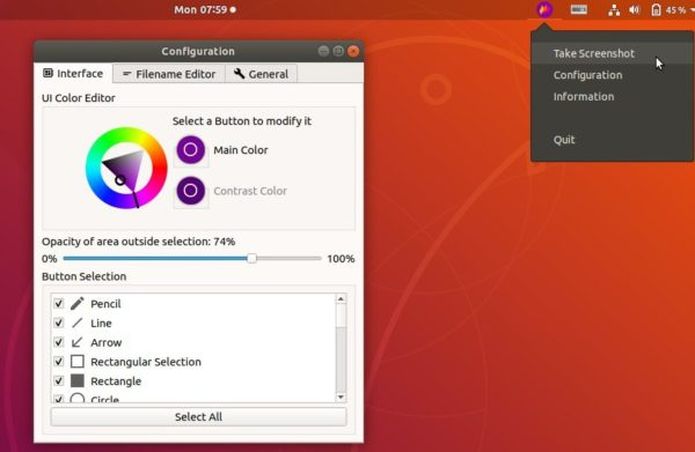Se você está a procura de uma alternativa para salvar telas do PC, conheça e veja como instalar a ferramenta de captura de tela Flameshot no Linux.
Flameshot é uma ferramenta de captura de tela simples, mas poderosa, com recurso de anotação.
Flameshot é escrito em C++ com o framework Qt5. Ele oferece um ícone na bandeja do sistema com as opções de menu “Capturar tela” e “Configuração”.
Ao selecionar uma área de tela para capturar, muitos botões de ferramentas de edição aparecem na parte inferior.
E você pode pressionar o botão direito do mouse para mostrar o seletor de cores e Espaço para abrir o painel lateral.
Como instalar a ferramenta de captura de tela Flameshot no Linux
Para instalar a ferramenta de captura de tela Flameshot no Linux, use um dos procedimentos abaixo.
Como instalar a ferramenta de captura de tela Flameshot no Linux via arquivo AppImage
Para instalar a ferramenta de captura de tela Flameshot no Linux via arquivo AppImage, você deve fazer o seguinte:
Passo 1. Abra um terminal;
Passo 2. Confira se o seu sistema é de 32 bits ou 64 bits, para isso, use o seguinte comando no terminal:
uname -mPasso 3. Se seu sistema é de 64 bits, use o comando abaixo para baixar o programa. Se o link estiver desatualizado, acesse essa página, baixe a última versão e salve-o com o nome flameshot.appimage:
wget https://github.com/flameshot-org/flameshot/releases/download/v0.8.5/Flameshot-0.8.5.x86_64.AppImage -O flameshot.appimagePasso 4. Dê permissão de execução para o arquivo baixado;
chmod +x flameshot.appimagePasso 5. Agora instale o programa com o comando;
sudo ./flameshot.appimagePasso 6. Quando você inicia o arquivo pela primeira vez, será perguntado se deseja integrar o programa com o sistema. Clique em “Yes” (Sim) se quiser integrá-lo ou clique em “No” (Não), se não quiser. Se você escolher Sim, o iniciador do programa será adicionado ao menu de aplicativos e ícones de instalação. Se você escolher “No”, sempre terá que iniciá-lo clicando duas vezes no arquivo AppImage.
Integrando os aplicativos AppImage no sistema
Se você quiser integrar melhor esse programa no seu sistema, instale o AppImageLauncher, usando esse tutorial:
Como instalar o integrador AppImageLauncher no Linux
Como instalar a ferramenta de captura de tela Flameshot no Ubuntu, Debian e derivados
Quem quiser instalar a ferramenta de captura de tela Flameshot no Linux Ubuntu, Debian e outros sistemas que suportam arquivos .deb, deve fazer o seguinte:
Passo 1. Abra um terminal;
Passo 2. Confira se o seu sistema é de 32 bits ou 64 bits, para isso, use o seguinte comando no terminal:
uname -mPasso 3. Se seu sistema é um Ubuntu 18.04 de 64 bits, use o comando abaixo para baixar o programa. Se o link estiver desatualizado, acesse essa página, baixe a última versão e salve-o com o nome flameshot.deb:
wget https://github.com/flameshot-org/flameshot/releases/download/v0.8.5/flameshot-0.8.5-1.ubuntu-18.04.amd64.deb -O flameshot.debPasso 4. Se seu sistema é um Ubuntu 20.04 de 64 bits, use o comando abaixo para baixar o programa. Se o link estiver desatualizado, acesse essa página, baixe a última versão e salve-o com o nome flameshot.deb:
wget https://github.com/flameshot-org/flameshot/releases/download/v0.8.5/flameshot-0.8.5-1.ubuntu-20.04.amd64.deb -O flameshot.debPasso 5. Se seu sistema é um Debian 10 de 64 bits, use o comando abaixo para baixar o programa. Se o link estiver desatualizado, acesse essa página, baixe a última versão e salve-o com o nome flameshot.deb:
wget https://github.com/flameshot-org/flameshot/releases/download/v0.8.5/flameshot-0.8.5-1.debian-10.amd64.deb -O flameshot.debPasso 6. Agora instale o programa com os comandos abaixo:
sudo dpkg -i flameshot.debsudo apt-get install -fPasso 7. Se preferir, use o comando abaixo para instalar o programa;
sudo apt install ./flameshot.debPasso 8. Depois, se precisar desinstalar o programa, use esse comando:
sudo apt-get remove flameshot*Como instalar a ferramenta de captura de tela Flameshot no Fedora, OpenSUse, CentOS e derivados
Quem quiser instalar a ferramenta de captura de tela Flameshot no Linux Fedora, OpenSUse, CentOS e outros sistemas que suportam arquivos .rpm, tem de fazer o seguinte:
Passo 1. Abra um terminal;
Passo 2. Confira se o seu sistema é de 32 bits ou 64 bits, para isso, use o seguinte comando no terminal:
uname -mPasso 3. Se seu sistema é um Fedora 31 de 64 bits (ou um derivado dele), use o comando abaixo para baixar o programa. Se o link estiver desatualizado, acesse essa página, baixe a última versão e salve-o com o nome flameshot.deb:
wget https://github.com/flameshot-org/flameshot/releases/download/v0.8.5/flameshot-0.8.5-1.fc31.x86_64.rpm -O flameshot.rpmPasso 4. Se seu sistema é um Fedora 32 de 64 bits (ou um derivado dele), use o comando abaixo para baixar o programa. Se o link estiver desatualizado, acesse essa página, baixe a última versão e salve-o com o nome flameshot.deb:
wget https://github.com/flameshot-org/flameshot/releases/download/v0.8.5/flameshot-0.8.5-1.fc32.x86_64.rpm -O flameshot.rpmPasso 5. Para instalar em um openSUSE ou um de seus derivados, use o comando abaixo:
sudo zypper install flameshot.rpmPasso 6. Para instalar em um Fedora, RedHat e seus derivados, use o comando abaixo:
sudo yum localinstall flameshot.rpmou
sudo dnf install flameshot.rpmPasso 7. Para instalar o programa na maioria das distro com suporte a arquivos RPM, use o comando:
sudo rpm -i flameshot.rpmPasso 8. Depois, se precisar desinstalar o programa, use esse comando:
sudo rpm -e flameshot*Pronto! Agora, você pode iniciar o programa no menu Aplicativos/Dash/Atividades ou qualquer outro lançador de aplicativos da sua distro, ou digite flameshot ou em um terminal, seguido da tecla TAB.