Se você vive instalando aplicativos via arquivos AppImage e quer incorporá-los ao seu sistema, conheça e veja como instalar o integrador AppImageLauncher no Linux.
Antigamente, o único método universal para executar a instalação de qualquer aplicativo, independentemente da distribuição que ele fosse era compilar o aplicativo a partir do código-fonte dele.
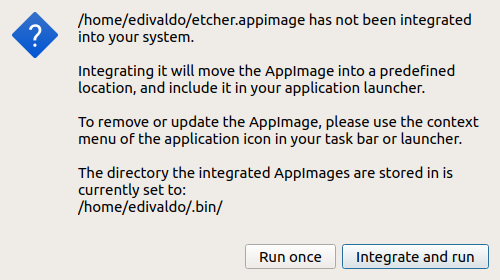
Esse método ainda é usado, geralmente é um pouco lento e é uma tarefa um pouco complicada para a maioria dos usuários.
Os pacotes específicos
Por outro lado, a maioria das distribuições geralmente usa algum gerenciador de pacotes com o qual eles suportam a instalação de aplicativos. Tomando como exemplo Debian ou Ubuntu com apt e seus pacotes deb ou o Fedora com o yum e seus pacotes rpm.
Com esse método é possível encontrar aplicativos nos formatos de pacotes mais populares e poupar muito tempo com a instalação, já que não é necessário compilá-los em nosso sistema.
Entretanto, essa padrão não é universal, pois os pacotes só podem ser instalados na distribuição para a qual ele foi criado.
Os pacotes universais
Não muito tempo atrás, novos tipos de pacotes universais começaram a aparecer para facilitar a instalação de aplicativos. Surgiu o Snap, Flatpak ou Appimage.
O principal atrativo de alguns destes formatos de pacotes universais é que eles são executados em um ambiente totalmente isolado do sistema, com o qual não teremos problemas de corromper ou comprometer o sistema, e podem ser instalados na maioria das distribuições Linux.
O formato Appimage
Nesse tutorial, vamos nos concentrar nos pacotes no formato AppImage, que muitos usuários ainda não sabem como instalá-los e até como integrá-los ao sistema.
Normalmente, quando baixamos um pacote AppImage para instalar, devemos dar a ele permissões de instalação (com o comando chmod a+x arquivo.AppImage) e executar o seguinte comando para instalá-lo:
./pacote.appimage
Ao fazer isso, você será perguntado se deseja integrar o programa com o sistema. Clique em “Yes” (Sim) se quiser integrá-lo ou clique em “No” (Não), se não quiser.
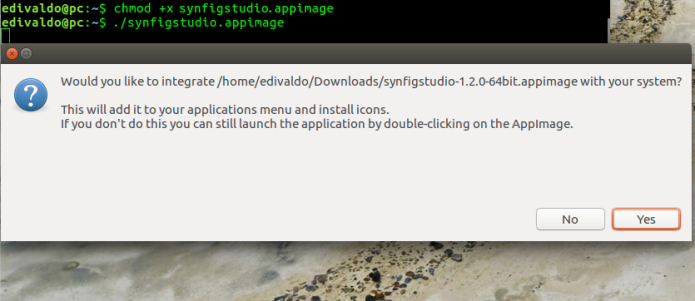
Se você escolher Sim, o iniciador do programa será adicionado ao menu de aplicativos e ícones de instalação. Se você escolher “No”, sempre terá que iniciá-lo clicando duas vezes no arquivo AppImage.
Acontece que muitos dos usuários costumam clicar em “Não” sem saber ou por engano. Por causa disso, para executar o aplicativo mais tarde, temos de usar o arquivo que baixamos.
Felizmente, existe uma ferramenta que pode facilitar isso, o AppImageLauncher. Esse aplicativo permite que você execute facilmente arquivos AppImage, sem precisar torná-los executáveis.
Mas sua característica mais interessante é a capacidade de integrar aplicativo AppImages facilmente com seu sistema: AppImageLauncher pode adicionar automaticamente um atalho para o lançador de menu AppImage application/pedido de seu ambiente de trabalho (incluindo o ícone do aplicativo e descrição apropriada).
AppImageLauncher atualmente só tem suporte para Ubuntu, Linux Mint, Debian, Netrunner, e recentemente, adicionou suporte para o openSUSE. Mas nada impede que ele seja instalado no seu sistema.
Abaixo, você verá como instalar esse utilitário nas principais distribuições Linux.
Como instalar o integrador AppImageLauncher no Linux
O integrador AppImageLauncher está disponível em três formatos: RPM, DEB e AppImage. Ironicamente, o pacote AppImage tem um sério problema de dependência, e por isso, ainda não será coberto por este tutorial.
Com isso, para instalar o integrador AppImageLauncher no Linux, use um dos procedimentos abaixo.
Como instalar o integrador AppImageLauncher no Linux Ubuntu, Debian e derivados
Quem quiser instalar o integrador AppImageLauncher no Linux Ubuntu, Debian e outros sistemas que suportam arquivos .deb, deve fazer o seguinte:
Passo 1. Abra um terminal;
Passo 2. Confira se o seu sistema é de 32 bits ou 64 bits, para isso, use o seguinte comando no terminal:
uname -mPasso 3. Se seu sistema é de 32 bits e não for o Ubuntu 18.04 LTS, use o comando abaixo para baixar o programa. Se o link estiver desatualizado, acesse essa página, baixe a última versão e salve-o com o nome appimagelauncher.deb:
wget https://github.com/TheAssassin/AppImageLauncher/releases/download/continuous/appimagelauncher_2.1.0-travis896.d1be7e7.bionic_i386.deb -O appimagelauncher.debPasso 4. Se seu sistema é de 64 bits e é um Ubuntu 18.04 LTS, use o comando abaixo para baixar o programa. Se o link estiver desatualizado, acesse essa página, baixe a última versão e salve-o com o nome appimagelauncher.deb:
wget https://github.com/TheAssassin/AppImageLauncher/releases/download/continuous/appimagelauncher-lite-2.1.0-travis896-d1be7e7-x86_64.AppImage -O appimagelauncher.debPasso 5. Agora instale o programa com os comandos abaixo:
sudo dpkg -i appimagelauncher.debsudo apt-get install -fPasso 6. Se preferir, use o comando abaixo para instalar o programa;
sudo apt install ./appimagelauncher.debPasso 7. Depois, se precisar desinstalar o programa, use esse comando:
sudo apt-get remove appimagelauncher*Como instalar o integrador AppImageLauncher no Linux Fedora, OpenSUse, CentOS e derivados
Quem quiser instalar o integrador AppImageLauncher no Linux Fedora, OpenSUse, CentOS e outros sistemas que suportam arquivos .rpm, tem de fazer o seguinte:
Passo 1. Abra um terminal;
Passo 2. Confira se o seu sistema é de 32 bits ou 64 bits, para isso, use o seguinte comando no terminal:
uname -mPasso 3. Se seu sistema é de 32 bits, use o comando abaixo para baixar o programa. Se o link estiver desatualizado, acesse essa página, baixe a última versão e salve-o com o nome appimagelauncher.rpm:
wget https://github.com/TheAssassin/AppImageLauncher/releases/download/continuous/appimagelauncher-2.1.0-travis896.d1be7e7.i386.rpm -O appimagelauncher.rpmPasso 4. Se seu sistema é de 64 bits, use o comando abaixo para baixar o programa. Se o link estiver desatualizado, acesse essa página, baixe a última versão e salve-o com o nome appimagelauncher.rpm:
wget https://github.com/TheAssassin/AppImageLauncher/releases/download/continuous/appimagelauncher-2.1.0-travis896.d1be7e7.x86_64.rpm -O appimagelauncher.rpmPasso 5. Para instalar em um openSUSE ou um de seus derivados, use o comando abaixo:
sudo zypper install appimagelauncher.rpmPasso 6. Para instalar em um Fedora, RedHat e seus derivados, use o comando abaixo:
sudo yum localinstall appimagelauncher.rpmou
sudo dnf install appimagelauncher.rpmPasso 7. Para instalar o programa na maioria das distro com suporte a arquivos RPM, use o comando:
Passo 8. Agora instale o programa com o comando:
sudo rpm -i appimagelauncher.rpmPasso 9. Depois, se precisar desinstalar o programa, use esse comando:
sudo rpm -e appimagelauncher*Como o AppImageLauncher funciona?
Agora que o AppImageLauncher está instalado, quando baixamos um aplicativo na appimage, basta clicar duas vezes nele para executar o AppImageLauncher e isso nos apresentará várias opções.
Ao clicar pela primeira vez no arquivo baixado será apresentada uma janela com as opções “Run once” (Execute uma vez) e “Integrate and run” (Integrar e executar).
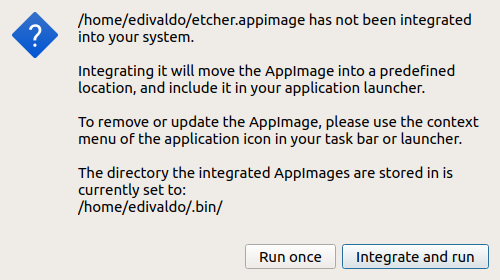
Quando você clica em “Integrate and run”, o aplicativo AppImage é copiado para a pasta ~/.bin e adicionado ao menu, então o aplicativo é iniciado.
E quando um aplicativo já está instalado as opções exibidas são: “Delete” (Exclua) e “update the application” (Atualize o aplicativo).
Então, se quiser eliminar o aplicativo use a opção “Delete”, que é muito simples, tanto quanto o ambiente de desktop que está sendo usado. Enquanto para atualizar use a opção “update the application”.
- Como instalar o jogo Crispy Doom no Linux via Flatpak
- Como instalar o incrível jogo Tales of Maj’Eyal no Linux via Snap
- Como instalar o Servidor Minecraft Cuberite no Linux via Snap
- Como instalar o jogo baseado em caracteres ZZT no Linux via Snap