Graças a uma nova extensão do GNOME Shell, já é possível executar apps no modo Picture in Picture no Ubuntu (e outros sistemas Linux).
Você provavelmente já está familiarizado com o modo picture-in-picture (PiP) por meio do seu navegador.
Empresas como Mozilla Firefox e Chrome permitem que você “exiba” vídeos reproduzidos em páginas da web para visualizá-los como uma janela do tamanho de uma miniatura que flutua sobre outros aplicativos e redimensionar e reposicionar a janela PiP.
Agora, uma nova extensão do GNOME Shell permite transformar qualquer aplicativo em uma janela picture-in-picture no Ubuntu.
Já é possível executar apps no modo Picture in Picture no Ubuntu
PiP em navegadores só funciona para vídeos on-line, o que é útil se você quiser assistir a um vídeo no YouTube ou em outro site compatível enquanto trabalha em uma guia ou aplicativo diferente (eu uso o recurso para acompanhar tutoriais em vídeo on-line, por exemplo, ‘como fazer coisas legais no Krita’).
Bem, a nova extensão WTMB GNOME Shell faz algo assim, mas fora do navegador.
Uma vez instalado – funciona com Ubuntu 22.04 LTS ou superior – ela permite executar qualquer aplicativo de desktop no modo imagem em imagem:
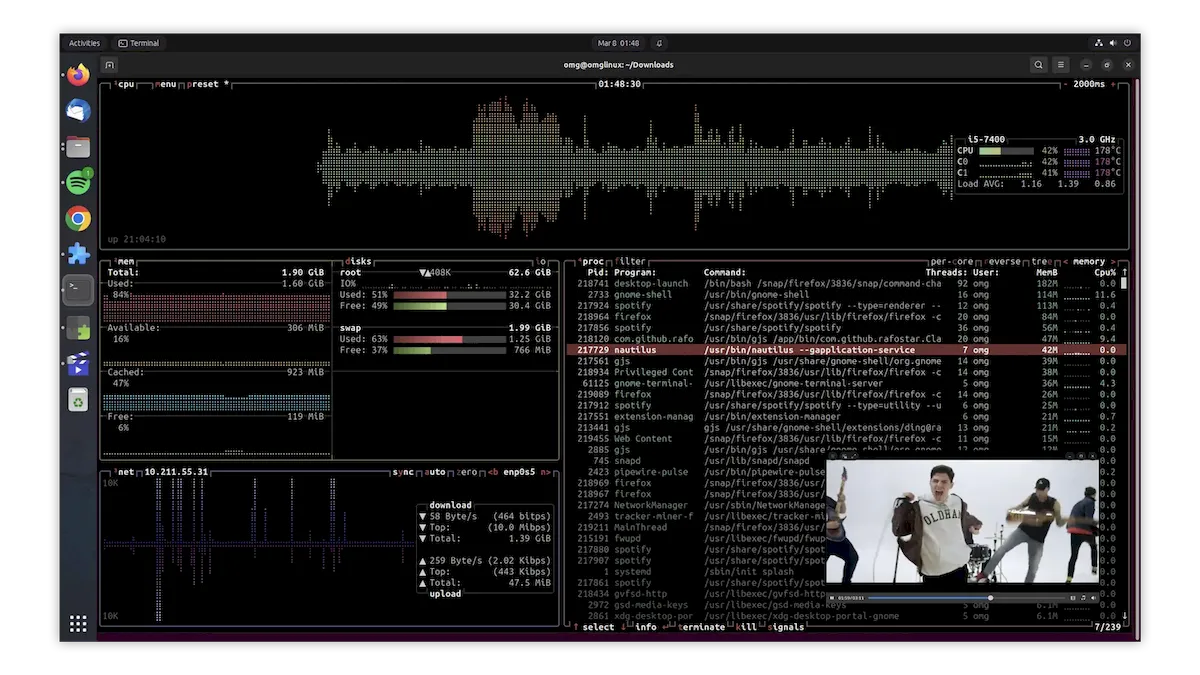
Você pode usar isso para assistir a um vídeo local em uma janela flutuante, monitorar um processo/trabalho de linha de comando, ficar de olho em uma chamada de vídeo, ver algo que não seja vídeo acontecendo em uma página da web (como um blog ao vivo, se ainda existirem). existem), etc — as possibilidades e os casos de uso são tão variados quanto as suas necessidades.
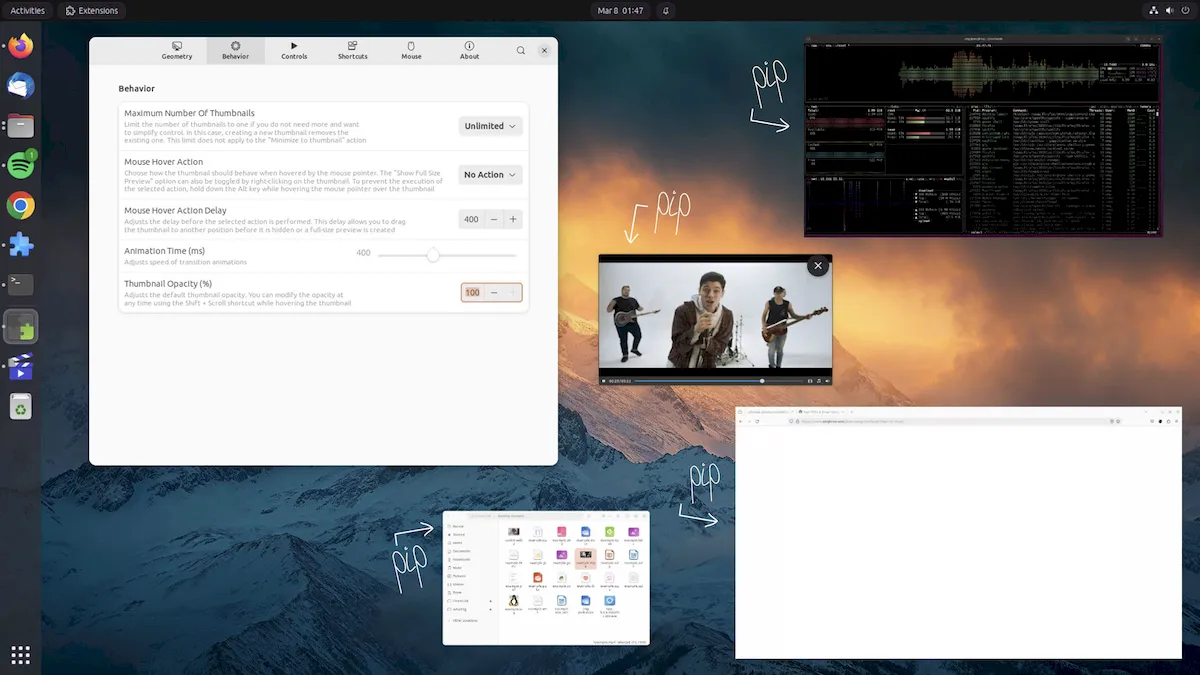
Algumas dicas úteis:
- Para fazer um aplicativo virar PiP, foque-o e pressione super+t
- Passe o mouse sobre uma janela PiP e use a roda de rolagem do mouse para redimensionar
- Clique com o botão direito em uma janela PiP para ver uma visualização ampliada
- Clique duas vezes na janela PiP para focar a janela principal
Muitas configurações estão disponíveis para você mexer, incluindo opções para escolher o tamanho padrão da miniatura (como uma porcentagem), definir a posição de geração do PiP, definir ações de foco/clique, personalizar atalhos de teclado e muito mais.
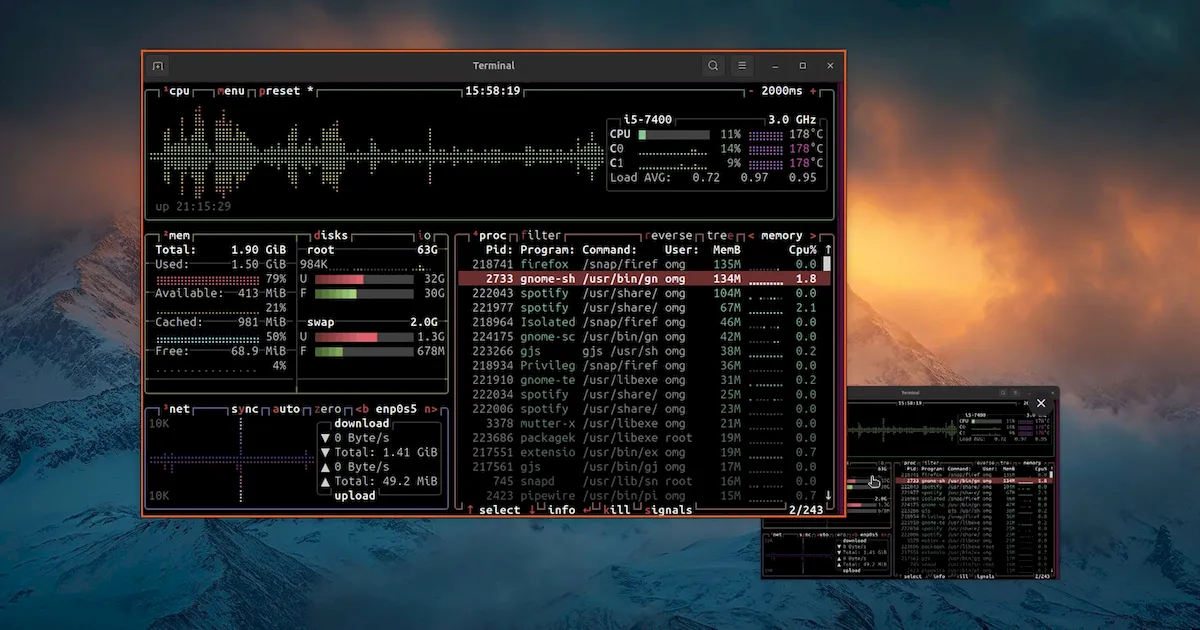
Confira os detalhes dessa extensão no site de extensões do GNOME e instale-a (embora, como sempre, eu recomendo instalá-lo usando o aplicativo de desktop Extensions Manager, pois é menos complicado e facilita o acesso às configurações e o gerenciamento de todas as extensões instaladas).