Foi lançado o PlayOnLinux 4.2.5, que recebeu compatibilidade com o Debian 8 e com o Mac OS 10.10. Se você quer instalar ou atualizar para essa versão, veja aqui como fazer isso.
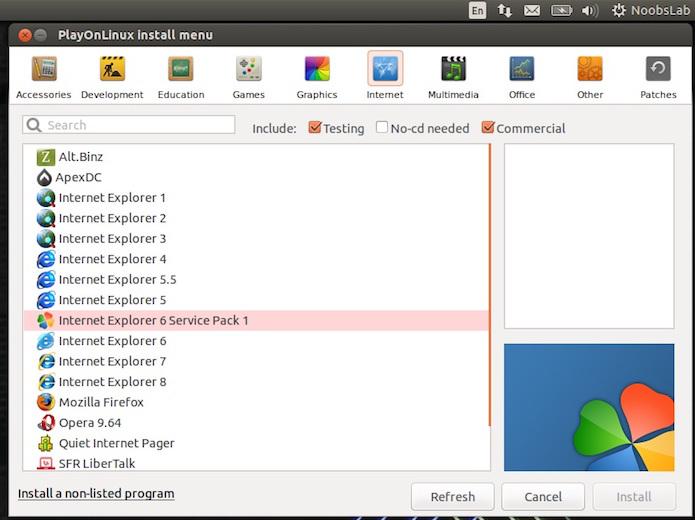
PlayOnLinux é um front-end gráfico do Wine ou melhor, uma interface simplificada para o Wine que fornece um visual limpo e amigável para que usuários de Linux possam instalar e usar jogos feitos para o Windows, assim como muitas outras aplicações, como a Apple iTunes, Safari, Microsoft Office (2000 a 2010), Microsoft Internet Explorer. O melhor de tudo é que com eles você não precisa possuir uma licença do Windows para usar programas Windows no Linux. Para conhecer os aplicativos e jogos projetados para funcionar com o Microsoft Windows que funcionam no PlayOnLinux, consulte essa lista.
Além de receber compatibilidade com o wxpython 3.0, Debian 8 e com o Mac OS 10.10, a versão 4.2.5 do PlayOnLinux também corrige a leitura/escrita de valores em arquivos de configuração contendo o símbolo “=”, faz o POL_Wine_InstallFonts preservar o diretório atual, desativa o botão “Install” do componente até que um componente seja selecionado, menciona URL em mensagens de erro POL_Download e POL_Download_Resourcen e Adicionar POL_Config_Win16 para verificar se o host pode executar programas Win16 e claro, correções de bugs menores.
Conheça melhor o PlayOnLinux
Para saber mais sobre esse programa, clique nesse link.
Como instalar o PlayOnLinux 4.2.5 no Ubuntu e seus derivados
Para instalar o PlayOnLinux 4.2.5 no Ubuntu e ainda poder receber automaticamente as futuras atualizações dele, você deve fazer o seguinte:
Passo 1. Abra um terminal (no Unity use as teclas CTRL + ALT + T);
Passo 2. Se ainda não tiver, adicione o repositório do Wine com este comando:
sudo add-apt-repository ppa:ubuntu-wine/ppaPasso 3. Atualize o APT com o comando:
sudo apt-get updatePasso 4. Agora use o comando abaixo para instalar o programa;
sudo apt-get install wine1.7:i386 -yPasso 5. Baixe a chave do repositório do PlayOnLinux com o comando abaixo:
wget -q "http://deb.playonlinux.com/public.gpg" -O- | sudo apt-key add -Passo 6. Agora adicione o repositório;
sudo wget http://deb.playonlinux.com/playonlinux_trusty.list -O /etc/apt/sources.list.d/playonlinux.listPasso 7. Novamente, atualize o APT com o comando:
sudo apt-get updatePasso 8. Finalmente, instale o programa com este comando:
sudo apt-get install playonlinux -yUma vez instalado, inicie o programa digitando playonlinux no Dash e depois comece a instalar seus programas para Windows usando sua interface.
Via UbuntuHandbook
Não está aparecendo algo?
Este post é melhor visualizado acessando direto da fonte. Para isso, clique nesse link.
O que está sendo falado no blog hoje
- Lançado PlayOnLinux 4.2.5 com compatibilidade com Debian 8 e Mac OS 10.10
- Como resolver o problema causado pela recente atualização do Ubuntu em laptops com Nvidia Optimus