Outra boa opção para quem não gosta de usar o Unity é o MATE, um ambiente que segue o padrão tradicional e é uma ótima opção para aqueles que gostavam do Gnome 2. Gostou? Então conheça melhor o ambiente e veja como instalar o MATE no Ubuntu.
- Como instalar o monitor Sensors Unity no Linux via Snap
- Como instalar o editor de menu AppEditor no Linux via Flatpak
- Como instalar o Gnome Classic no Ubuntu
- Instale o Classic Menu Indicator no Ubuntu
- Como atrasar a inicialização de aplicativos nos ambientes GNOME e Unity
O MATE Desktop Environment é uma continuação do GNOME 2. Ele fornece um ambiente de trabalho intuitivo e atraente usando as metáforas tradicionais para outros sistemas operacionais Unix-like e Linux.
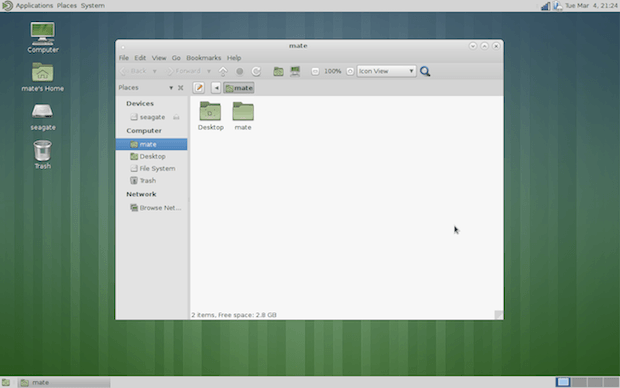
Apesar do foco no “tradicional”, o projeto está em constante desenvolvimento e sempre adiciona suporte para novas tecnologias, preservando a experiência tradicional de desktop.
O ambiente permite que você use a antiga interface e aplicativos do GNOME 2, mas também possibilita usar as novas aplicações. Você pode, por exemplo, usar o Nautilus 3 com ele e assim por diante.
Além disso, MATE pode ser instalado em paralelo com o GNOME 3, algo que não era possível com o GNOME 2.
Conheça melhor essa série
- Como instalar o ambiente BlackBox no Ubuntu e derivados
- Como instalar o WindowMaker no Ubuntu e derivados
- Como instalar o levíssimo Awesome no Ubuntu e derivados
- Como instalar o ambiente Moksha Desktop no Ubuntu
- Não quero usar Unity, prefiro o Fluxbox no Ubuntu
- Como instalar ou atualizar para o ambiente LXQt no Ubuntu
- Como instalar o ambiente Xfce no Ubuntu e derivados
- Não quero usar Unity, prefiro o MATE no Ubuntu
- Não quero usar Unity prefiro Budgie no Ubuntu
- Não quero usar Unity, prefiro o Gnome Classic no Ubuntu
- Não quero usar Unity, prefiro o Gnome Shell no Ubuntu
- Não quero usar Unity, prefiro o ambiente Cinnamon no Ubuntu
- Não quero usar Unity, prefiro o Enlightenment no Ubuntu
- Não quero usar Unity, prefiro o LXDE no Ubuntu
- Não quero usar Unity, prefiro o KDE no Ubuntu
Conheça melhor o ambiente gráfico MATE
Para saber mais sobre esse ambiente, clique nesse link.
Instalando o MATE no Ubuntu e derivados
Para instalar a versão mais recente do ambiente MATE no Ubuntu e ainda poder receber automaticamente as futuras atualizações dele, você deve fazer o seguinte:
Passo 2. Verifique a versão do Ubuntu com o seguinte comando:
lsb_release -rsPasso 3. Para instalar no Ubuntu 14.04, adicione os repositórios do MATE com estes comandos:
sudo apt-add-repository ppa:ubuntu-mate-dev/ppasudo apt-add-repository ppa:ubuntu-mate-dev/trusty-matePasso 4. Para instalar no Ubuntu 15.10, adicione os repositórios do MATE com estes comandos:
sudo add-apt-repository ppa:ubuntu-mate-dev/wily-matePasso 5. Para instalar no Ubuntu 16.04, adicione os repositórios do MATE com estes comandos:
sudo add-apt-repository ppa:ubuntu-mate-dev/xenial-matePasso 6. Atualize o APT com o comando:
sudo apt-get updatePasso 7. No Ubuntu 14.04, para fazer a instalação mínima do ambiente de trabalho MATE, use o seguinte comando;
sudo apt-get install --no-install-recommends ubuntu-mate-core ubuntu-mate-desktopPasso 8. Para fazer a instalação mínima do ambiente de trabalho MATE no Ubuntu 15.10 e 16.04, use o seguinte comando;
sudo apt-get install mate-desktop-environment-corePasso 9. Para fazer a instalação completa do ambiente de trabalho MATE no Ubuntu 15.10 e 16.04, use o seguinte comando;
sudo apt-get install mate-desktop-environmentPasso 10. Para fazer a instalação completa do ambiente de trabalho MATE com mais alguns extras no Ubuntu 15.10 e 16.04, use o comando abaixo;
sudo apt-get install mate-desktop-environment-extrasPasso 11. Para fazer a instalação Mate-Menu e do Applet Mate Dock, use o comando abaixo;
sudo apt-get install mate-menu mate-dock-appletSe esse procedimento não servir para a versão do Ubuntu que você está usando dê uma olhada nesse outros tutoriais:
Como instalar a versão mais recente do ambiente MATE no Ubuntu
Como instalar o ambiente Mate 1.10 no Ubuntu 15.04
Uma vez que a instalação estiver concluída, saia da sua sessão atual do Ubuntu. A partir daqui, clique no ícone que fica no canto superior direito da tela de login Ubuntu.
Você será apresentado a uma tela com todas as opções de ambientes de desktop atualmente instalados. A mais recente adição a esta lista será o MATE. Clique nesta opção, e selecione “OK” para que seja solicitado suas credenciais de login.
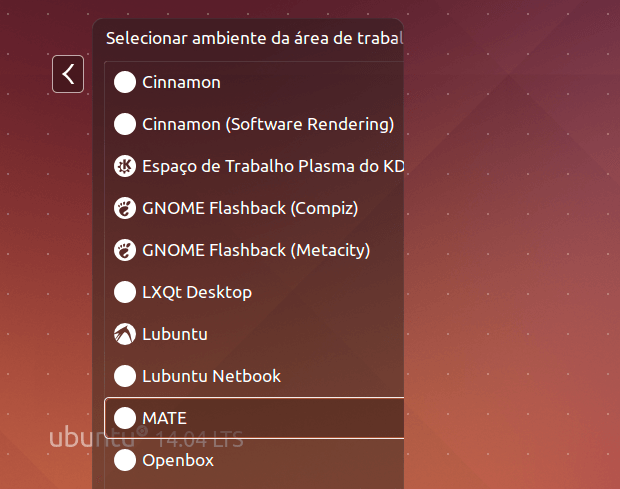
Como remover o ambiente MATE no Ubuntu e seus derivados
Quando quiser remover completamente o ambiente MATE e todos os pacotes instalados a partir de seus repositórios, faça o seguinte:
Passo 1. Abra um terminal (no Unity use as teclas CTRL + ALT + T);
Passo 2. Agora use o comando abaixo para remover o ambiente MATE;
sudo apt-get remove mate-desktop-environmentPasso 3. Use o comando a seguir pra remover os pacotes que não estão mais sendo utilizados:
sudo apt-get autoremovePasso 4. No Ubuntu 14.04 e Linux Mint, remova os repositórios do programa com estes comandos:
sudo apt-add-repository ppa:ubuntu-mate-dev/ppa --removesudo apt-add-repository ppa:ubuntu-mate-dev/trusty-mate --removePasso 5. No Ubuntu 15.10, remova os repositórios do programa com estes comandos:
sudo add-apt-repository ppa:ubuntu-mate-dev/wily-mate --removePasso 6. No Ubuntu 16.04, remova os repositórios do programa com estes comandos:
sudo add-apt-repository ppa:ubuntu-mate-dev/xenial-mate --removePasso 7. Finalmente, atualize o APT com o comando:
sudo apt-get updateO que está sendo falado no blog nos últimos dias
- pfSense 2.4.0 lançado – Confira as novidades e baixe
- Não quero usar Unity, prefiro o MATE no Ubuntu
- Como assistir vídeos em Flash no Firefox usando o MPV