Se você precisa de mais privacidade na hora de navegar na web, conheça e veja como instalar o navegador Wexond no Linux via AppImage.
O Wexond é um navegador web extensível e focado na privacidade, com uma experiência de usuário totalmente diferente, construída sobre o Electron e o React.
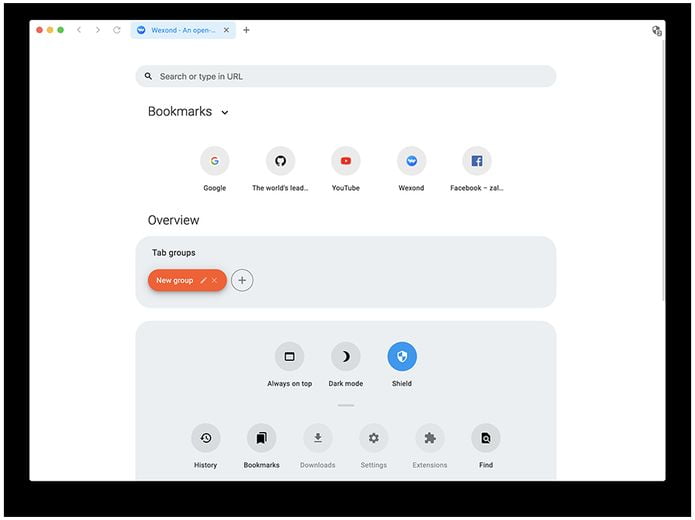
O objetivo é ser rápido, privado, bonito, extensível e funcional. Para conseguir isso, ele oferece os seguintes recursos
- Wexond Shield – Navegue na Web sem anúncios e não deixe sites rastreá-lo. Graças ao Wexond Shield desenvolvido pela Cliqz adblocker, os sites podem carregar até 2 vezes mais rápido!
- Modo escuro embutido – O Wexond tem um tema escuro embutido, mas também muda os sites brancos para escuro com apenas um clique em Overlay. Não há mais cansaço visual à noite!
- UI bonita e minimalista – A barra de endereço fica oculta em Overlay para ocupar menos espaço, mas não afeta a usabilidade de forma alguma. É ainda melhor! Dar um tiro
- Grupos de guias – agrupe as guias facilmente em grupos e acesse-as com rapidez.
- Suporte parcial para extensões do Chrome – Instale algumas extensões da Chrome Web Store (consulte # 110)
- Overlay – contém tudo o que você precisa. Caixa de pesquisa, favoritos, menu, seus componentes personalizados e muito mais!
- Pacotes – Estenda o Wexond para suas necessidades, instalando ou desenvolvendo seus próprios pacotes. Eles podem criar um tema para o navegador e até adicionar componentes personalizados ao Overlay! (# 147)
- Organize aplicativos em guias – o sistema de guias do Wexond também pode conter seus aplicativos nativos, como no Multrin! (atualmente apenas para Windows)
Como instalar o navegador Wexond no Linux via arquivo AppImage
Para instalar o navegador Wexond no Linux via arquivo AppImage, você deve fazer o seguinte:
Passo 1. Abra um terminal;
Passo 2. Confira se o seu sistema é de 32 bits ou 64 bits, para isso, use o seguinte comando no terminal:
uname -mPasso 3. Se seu sistema é de 32 bits, use o comando abaixo para baixar o programa. Se o link estiver desatualizado, acesse essa página, baixe a última versão e salve-o com o nome wexond.appimage:
wget https://github.com/wexond/desktop/releases/download/v5.1.0/Wexond-5.1.0-i386.AppImage -O wexond.appimagePasso 4. Se seu sistema é de 64 bits, use o comando abaixo para baixar o programa. Se o link estiver desatualizado, acesse essa página, baixe a última versão e salve-o com o nome wexond.appimage:
wget https://github.com/wexond/browser-base/releases/download/v5.2.0/Wexond-5.2.0.AppImage -O wexond.appimagePasso 5. Dê permissão de execução para o arquivo baixado;
chmod +x wexond.appimagePasso 6. Agora instale o programa com o comando;
sudo ./wexond.appimage --installPasso 7. Quando você inicia o arquivo pela primeira vez, será perguntado se deseja integrar o programa com o sistema. Clique em “Yes” (Sim) se quiser integrá-lo ou clique em “No” (Não), se não quiser. Se você escolher Sim, o iniciador do programa será adicionado ao menu de aplicativos e ícones de instalação. Se você escolher “No”, sempre terá que iniciá-lo clicando duas vezes no arquivo AppImage.
Pronto! Agora, você pode iniciar o programa no menu Aplicativos/Dash/Atividades ou qualquer outro lançador de aplicativos da sua distro, ou digite wexond ou em um terminal, seguido da tecla TAB.
Integrando os aplicativos AppImage no sistema
Se você quiser integrar melhor esse programa no seu sistema, instale o AppImageLauncher, usando esse tutorial:
Como instalar o integrador AppImageLauncher no Linux