Se você ainda está na dúvida sobre qual sistema usar no seu Mini PC, o PINN permite a inicialização múltipla no Raspberry Pi. Conheça!
Considerando que o Raspberry Pi possui um ARM SoC, encontrar o sistema operacional perfeito para ele não é uma tarefa fácil. Existe o Raspberry Pi OS, antigo Raspbian, mas é baseado no Debian e o software não é muito atualizado.
Outros sistemas como o Manjaro são atualizados mais cedo, mas, por exemplo, para visualizar o conteúdo DRM, você deve instalar um contêiner de Chromium especial que não oferece as melhores qualidades.
O Twister OS está perto dessa perfeição, pois tem RetroPie e WINE instalados por padrão, mas o PINN nos oferece algo melhor: multiboot.
PINN permite a inicialização múltipla no Raspberry Pi
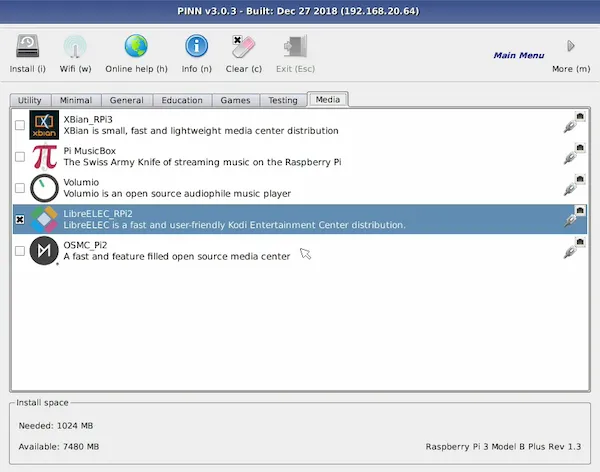
O nome “PINN”, ou mais especificamente de onde vem, lembra um pouco WINE: “WINE” significa “Wine Is Not an Emulator” e “PINN” significa “PINN Is Not Noobs”.
E é que este software lembra muito o sistema de instalação Raspbian até o Raspberry Pi Imager ser lançado: para criar o SD de instalação temos que formatar o cartão em FAT32 e copiar todos os arquivos para a raiz do mesmo.
Além disso, ele nos permite fazer a inicialização múltipla, que é o mesmo que a inicialização dupla, mas podemos instalar muito mais de dois sistemas no mesmo SD.
Com o PINN, não precisamos escolher; podemos colocar todos.
Na página do projeto podemos ver alguns detalhes, como a forma como o PINN Lite é instalado em um cartão SD. Até agora é igual ao NOOBS, mas as coisas mudam quando colocamos o cartão no Raspberry Pi e o iniciamos.
Para começar, existem muitos mais sistemas operacionais para escolher e também tem ferramentas para substituir uma instalação por outra ou repará-los, entre outras coisas, como o Rasbperry Pi OS 64-bit beta.
O PINN não é uma ferramenta nova e, se também o rotulamos como sucessor, é porque o NOOBS não existe mais como tal.
Ele já está em desenvolvimento há algum tempo, mas ainda precisa melhorar em algumas coisas. Por exemplo, se usarmos um cartão de 128 GB e colocarmos 4 sistemas operacionais nele, ele criará automaticamente 4 partições de 32 GB.
Se quisermos modificar o tamanho, temos que ir para /settings/installed_os.json, ver a lista de sistemas instalados com as partições atribuídas, remover o cartão, colocá-lo em outro computador e redimensioná-los com GParted.
Outra opção é acessar este endereço (recomenda-se visitá-lo para ver todos os sistemas disponíveis), indicar o tamanho do cartão em MB, escolher a placa em que o iremos utilizar, informar em que sistemas operativos iremos deseja instalar, mova alguns controles deslizantes para escolher o tamanho de cada partição e substitua o arquivo recovery.cmdline da pasta PINN original por aquele que baixaremos em pinn.mjh.nz.
Deve-se notar que PINN nos oferece muitos sistemas operacionais, entre os quais está o Manjaro ou, novo no momento em que escrevo este artigo, o Twister OS que se encaixa tão bem no Raspberry Pi.
Também estão disponíveis as versões Android e Android TV de Konstakang, que é responsável por atualizar o Lineage OS para as versões mais recentes.
PINN também nos permite instalar o Android
O PINN é uma ótima ferramenta que nos evitará ter que trocar os cartões SD se quisermos usar Android e Twister OS, por exemplo, no mesmo cartão SD.
Claro, se quisermos usar vários sistemas operacionais vale a pena escolher um cartão SD rápido e com grande capacidade de armazenamento, algo pode aumentar o preço do equipamento. O bom é que não teremos que pegar e colocar cartõess.