Se você quer deixar a telas internas e externas ainda mais escuras do que o padrão, conheça e veja como instalar o regulador de brilho de tela Dimmer no Linux.
Dimmer é um aplicativo que permite que você torne sua tela escura, mais escura. É um utilitário gratuito para definir o brilho da sua tela principal, bem como monitores externos.
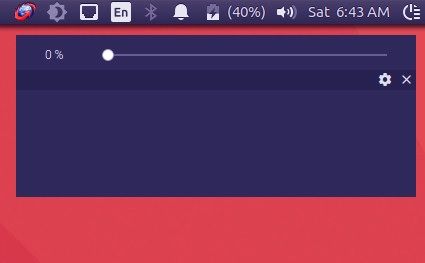
Com o aplicativo. você pode escolher quais telas serão definidas para o nível de brilho selecionado.
Ele é perfeito para salas escuras, planetários ou qualquer pessoa que trabalha no escuro com múltiplos monitores.
Para as apresentações de vídeo, use o dimmer para diminuir o brilho da tela do seu laptop, enquanto deixa a saída VGA com o brilho total no projetor.
Na bandeja do sistema, você acessa o controle deslizante Dimmer, o alcance vai de 0% (significa brilho total) até 100%.
Principais características do Dimmer:
- Multiplataforma: disponível para Linux, Mac OS X e Windows;
- Consome poucos recursos e possui uma interface de usuário mínima;
- As configurações são persistidas e restauradas por exibição, sem qualquer configuração;
- A desconexão e a reconexão dos monitores externos são manuseados perfeitamente.
Como instalar o regulador de brilho de tela Dimmer no Linux
Para instalar o regulador de brilho de tela Dimmer no Linux, use um dos procedimentos abaixo.
Como instalar o regulador de brilho de tela Dimmer no Linux via arquivo AppImage
Para instalar o regulador de brilho de tela Dimmer no Linux via arquivo AppImage, você deve fazer o seguinte:
Passo 1. Abra um terminal (No Unity, use o Dash ou pressionando as teclas CTRL+ALT+T);
Passo 2. Confira se o seu sistema é de 32 bits ou 64 bits, para isso, use o seguinte comando no terminal:
uname -mPasso 3. Se seu sistema é de 32 bits, use o comando abaixo para baixar o programa. Se o link estiver desatualizado, acesse essa página, baixe a última versão e salve-o com o nome dimmer.appimage:
wget https://github.com/sidneys/desktop-dimmer/releases/download/v4.0.4/desktop-dimmer-4.0.4-i386.AppImage -O dimmer.appimagePasso 4. Se seu sistema é de 64 bits, use o comando abaixo para baixar o programa. Se o link estiver desatualizado, acesse essa página, baixe a última versão e salve-o com o nome dimmer.appimage:
wget https://github.com/sidneys/desktop-dimmer/releases/download/v4.0.4/desktop-dimmer-4.0.4-x86-64.AppImage -O dimmer.appimagePasso 5. Dê permissão de execução para o arquivo baixado;
chmod +x dimmer.appimagePasso 6. Agora instale o programa com o comando;
sudo ./dimmer.appimagePasso 7. Na janela que será exibida, clique no botão “Yes” e aguarde o final da instalação;
Como instalar o regulador de brilho de tela Dimmer no Linux Ubuntu, Debian e derivados
Quem quiser instalar o regulador de brilho de tela Dimmer no Linux Ubuntu, Debian e outros sistemas que suportam arquivos .deb, deve fazer o seguinte:
Passo 1. Abra um terminal;
Passo 2. Confira se o seu sistema é de 32 bits ou 64 bits, para isso, use o seguinte comando no terminal:
uname -mPasso 3. Se seu sistema é de 32 bits, use o comando abaixo para baixar o programa. Se o link estiver desatualizado, acesse essa página, baixe a última versão e salve-o com o nome dimmer.deb:
wget https://github.com/sidneys/desktop-dimmer/releases/download/v4.0.4/desktop-dimmer-4.0.4-i386.deb -O dimmer.debPasso 4. Se seu sistema é de 64 bits, use o comando abaixo para baixar o programa. Se o link estiver desatualizado, acesse essa página, baixe a última versão e salve-o com o nome dimmer.deb:
wget https://github.com/sidneys/desktop-dimmer/releases/download/v4.0.4/desktop-dimmer-4.0.4-amd64.deb -O dimmer.debPasso 5. Agora instale o programa com os comandos abaixo:
sudo dpkg -i dimmer.debsudo apt-get install -fPasso 6. Se preferir, use o comando abaixo para instalar o programa;
sudo apt install ./dimmer.debPasso 7. Depois, se precisar desinstalar o programa, use esse comando:
sudo apt-get remove dimmer*Como instalar o regulador de brilho de tela Dimmer no Linux Fedora, OpenSUse, CentOS e derivados
Quem quiser instalar o regulador de brilho de tela Dimmer no Linux Fedora, OpenSUse, CentOS e outros sistemas que suportam arquivos .rpm, tem de fazer o seguinte:
Passo 1. Abra um terminal;
Passo 2. Confira se o seu sistema é de 32 bits ou 64 bits, para isso, use o seguinte comando no terminal:
uname -mPasso 3. Se seu sistema é de 32 bits, use o comando abaixo para baixar o programa. Se o link estiver desatualizado, acesse essa página, baixe a última versão e salve-o com o nome dimmer.rpm:
wget https://github.com/sidneys/desktop-dimmer/releases/download/v4.0.4/desktop-dimmer-4.0.4.i686.rpm -O dimmer.rpmPasso 4. Se seu sistema é de 64 bits, use o comando abaixo para baixar o programa. Se o link estiver desatualizado, acesse essa página, baixe a última versão e salve-o com o nome dimmer.rpm:
wget https://github.com/sidneys/desktop-dimmer/releases/download/v4.0.4/desktop-dimmer-4.0.4.x86-64.rpm -O dimmer.rpmPasso 5. Para instalar em um openSUSE ou um de seus derivados, use o comando abaixo:
sudo zypper install dimmer.rpmPasso 6. Para instalar em um Fedora, RedHat e seus derivados, use o comando abaixo:
sudo yum localinstall dimmer.rpmou
sudo dnf install dimmer.rpmPasso 7. Para instalar o programa na maioria das distro com suporte a arquivos RPM, use o comando:
sudo rpm -i dimmer.rpmPasso 8. Depois, se precisar desinstalar o programa, use esse comando:
sudo rpm -e dimmer*Como instalar o regulador de brilho de tela Dimmer no Arch Linux e derivados
Quem quiser instalar o regulador de brilho de tela Dimmer no Arch Linux, e outros sistemas que suportam arquivos .pacman, tem de fazer o seguinte:
Passo 1. Abra um terminal;
Passo 2. Confira se o seu sistema é de 32 bits ou 64 bits, para isso, use o seguinte comando no terminal:
uname -mPasso 3. Se seu sistema é de 32 bits, use o comando abaixo para baixar o programa. Se o link estiver desatualizado, acesse essa página, baixe a última versão e salve-o com o nome dimmer.pacman:
wget https://github.com/sidneys/desktop-dimmer/releases/download/v4.0.4/desktop-dimmer-4.0.4-i686.pacman -O dimmer.pacmanPasso 4. Se seu sistema é de 64 bits, use o comando abaixo para baixar o programa. Se o link estiver desatualizado, acesse essa página, baixe a última versão e salve-o com o nome dimmer.pacman:
wget https://github.com/sidneys/desktop-dimmer/releases/download/v4.0.4/desktop-dimmer-4.0.4.pacman -O dimmer.pacmanPasso 5. Para instalar em um openSUSE ou um de seus derivados, use o comando abaixo:
sudo pacman -S dimmer.pacmanPronto! Agora, quando quiser iniciar o programa, use o atalho dele ou digite dimmer em um terminal, seguido da tecla TAB.
- Como instalar o streamer de tela OBS Studio no Linux via Flatpak
- Como instalar o Libreflix Desktop no Linux via Snap
- Como instalar o app de IPTV ZVVOnlineTV no Ubuntu, Mint e derivados
- Instale o Udeler para baixar os vídeos de cursos da Udemy