Se você procura uma forma simples de acessar remotamente computadores, independente de que sistema eles usam, veja aqui como instalar o TeamViewer no Ubuntu, Debian, Fedora e derivados.
TeamViewer é um software gratuito para controle remoto através da Internet. Com ele você consegue estabelecer uma conexão com qualquer computador ou servidor em todo o mundo em apenas alguns segundos e a partir dela você pode controlar o computador de seu parceiro à distância como se estivesse sentado na frente dele.
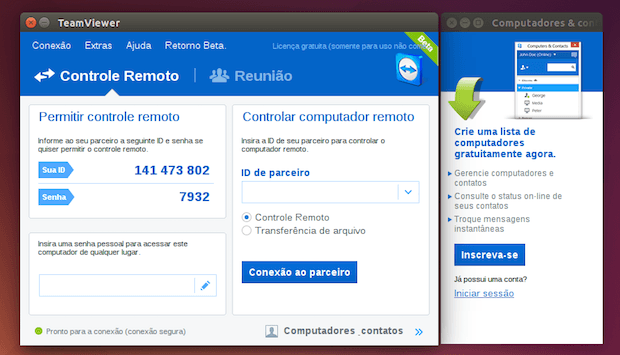
Para completar, durante uma sessão do TeamViewer você pode transferir arquivos de ou para computadores remotos.
Para isso você usa arrastar e soltar, copiar e colar através da área de transferência ou armazenamento na nuvem, para copiar arquivos individuais e pastas inteiras em poucos segundos e de qualquer localidade.
Com esse software também é possível enviar arquivos para contatos na sua lista de computadores e contatos, sem precisar estabelecer uma conexão.
Ou seja, servidores FTP e limite de tamanho para anexos nos e-mails não serão mais problema para você.
Como instalar o TeamViewer no Linux Ubuntu, Debian, Fedora e sistemas derivados
A seguir, você verá como instalar o TeamViewer no Linux, mais especificamente em distribuições baseadas em pacotes RPM (como Fedora, CentOS, OpenSUSE, Mageia, OpenMandriva e seus derivados) e DEB (como Debian, Ubuntu e sistemas derivados destes).
Se você quiser instalar o aplicativo manualmente ou em outras distribuição que não suportam os pacotes RPM/DEB, veja esse outro tutorial:
Como instalar o TeamViewer no Linux manualmente
Como instalar o TeamViewer no Ubuntu, Debian, Mint e derivados via repositório
Para instalar o TeamViewer no Ubuntu e ainda poder receber automaticamente as futuras atualizações dele, você deve fazer o seguinte:
Passo 1. Abra um terminal (use as teclas CTRL + ALT + T);
Passo 2. Se ainda não tiver, adicione o repositório do programa com este comando ou use esse tutorial;
sudo sh -c "echo 'deb http://linux.teamviewer.com/deb stable main' >> /etc/apt/sources.list.d/teamviewer.list"sudo sh -c "echo 'deb http://linux.teamviewer.com/deb preview main' >> /etc/apt/sources.list.d/teamviewer.list"Passo 3. Baixe a chave do repositório do programa com o comando:
wget -q https://download.teamviewer.com/download/linux/signature/TeamViewer2017.asc -O- | sudo apt-key add -Passo 4. Atualize o gerenciador de pacotes com o comando:
sudo apt-get updatePasso 5. Agora use o comando abaixo para instalar o programa;
sudo apt-get install teamviewerComo instalar o TeamViewer no Ubuntu, Debian e sistemas que suportem o formato DEB
Para instalar o TeamViewer no Ubuntu, Debian e sistemas que suportem o formato DEB, faça o seguinte:
Passo 1. Abra um terminal;
Passo 2. Confira se o seu sistema é de 32 bits ou 64 bits, para isso, use o seguinte comando no terminal:
uname -mPasso 3. Se seu sistema é de 32 bits, use o comando abaixo para baixar o programa. Se o link estiver desatualizado, acesse essa página, baixe a última versão de 32 bits e salve-o com o nome teamviewer.deb:
wget https://download.teamviewer.com/download/linux/teamviewer_i386.deb -O teamviewer.debPasso 4. Se seu sistema é de 64 bits, use o comando abaixo para baixar o programa. Se o link estiver desatualizado, acesse essa página, baixe a última versão de 64 bits e salve-o com o nome teamviewer.deb:
wget https://download.teamviewer.com/download/linux/teamviewer_amd64.deb -O teamviewer.debPasso 5. Agora instale o programa com o comando:
sudo dpkg -i teamviewer.debPasso 6. Caso seja necessário, instale as dependências do programa com o comando:
sudo apt-get install -f -yPasso 7. Depois, caso seja necessário, desinstale o programa usando os comandos abaixo;
sudo apt-get remove teamviewersudo apt-get autoremoveInstalando o TeamViewer no Fedora e em sistemas que suportem o formato RPM
Para instalar o TeamViewer no Fedora, OpenSUSE, CentOS e sistemas que suportem o formato RPM, faça o seguinte:
Passo 1. Abra um terminal;
Passo 2. Confira se o seu sistema é de 32 bits ou 64 bits, para isso, use o seguinte comando no terminal:
uname -mPasso 3. Se seu sistema é de 32 bits, use o comando abaixo para baixar o programa. Se o link estiver desatualizado, acesse essa página, baixe a última versão de 32 bits e salve-o com o nome teamviewer.rpm:
wget https://download.teamviewer.com/download/linux/teamviewer.i686.rpm -O teamviewer.rpmPasso 4. Se seu sistema é de 64 bits, use o comando abaixo para baixar o programa. Se o link estiver desatualizado, acesse essa página, baixe a última versão de 64 bits e salve-o com o nome teamviewer.rpm:
wget https://download.teamviewer.com/download/linux/teamviewer.x86_64.rpm -O teamviewer.rpmPasso 5. Para instalar em um Fedora, RedHat e seus derivados, use o comando abaixo:
sudo yum localinstall teamviewer.rpmou
sudo dnf install teamviewer.rpmPasso 6. Para instalar em um openSUSE ou um de seus derivados, use o comando abaixo:
sudo zypper install teamviewer.rpmPasso 7. Para instalar em um OpenMandriva, Mageia e seus derivados, use o comando abaixo:
sudo urpmi teamviewer.rpmPasso 8. Depois, se precisar desinstalar o programa, use esse comando:
sudo rpm -e teamviewerPronto! Agora, quando quiser iniciar o programa, digite teamviewer em um terminal (seguido da tecla TAB), ou clicando no ícone dele ou menu de aplicativos do sistema.
Veja também
Você também pode instalar o programa usando esse outro tutorial:
Como instalar o TeamViewer no Linux manualmente