Se você precisa ter a última versão do Eclipse no Linux, veja aqui como fazer a instalação manualmente, para que ela funcione em qualquer distribuição.
Eclipse é uma IDE para desenvolvimento Java, porém suporta várias outras linguagens a partir de plugins como C/C++,PHP,ColdFusion, Python, Scala e plataforma Android. Ele foi feito em Java e segue o modelo open source de desenvolvimento de software.
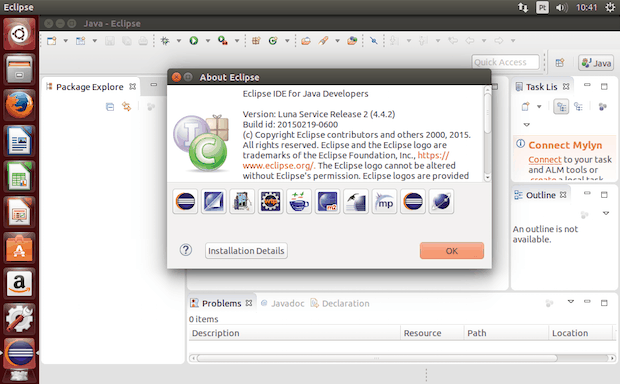
Nesse tutorial, você verá com instalar a última versão do Eclipse no Linux manualmente. O procedimento utiliza binários pré compilados, e por isso, deve funcionar na maioria das distribuições Linux.
O aplicativo foi atualizado recentemente e por isso, esse tutorial está sendo republicado com os links atualizados.
- Como instalar a IDE Netbeans no Linux via Snap
- Como instalar o IDE BASIC Gambas no Ubuntu e derivados
- Como instalar a IDE PhpStorm no Linux manualmente
- Como instalar o IDE NRGeditor no Linux via Snap
Preparando o sistema para instalar o Eclipse no Linux
Um dos pré requisitos para o programa é a instalação do Java mais recente (o requisito mínimo atual é o Java 6), para isso, veja os tutoriais abaixo ou acesse esse link e siga as instruções dele:
Como instalar Java no Linux manualmente
Java no Ubuntu: veja como instalar o OpenJDK 8 nas versões LTS 12.04 e 14.04
Como instalar as versões 6, 7 ou 8 do Oracle Java no Ubuntu
Como instalar o Oracle Java 8 no Debian via repositório
Como instalar o Oracle Java 9 no Ubuntu, Debian e derivados
Instalando a última versão do Eclipse no Linux
Para instalar a última versão do Eclipse no Linux, faça o seguinte:
Passo 1. Abra um terminal;
Passo 2. Se você já tiver feito uma instalação manual do programa, use os comandos abaixo para apagá-la;
rm -Rf /opt/eclipse/rm -Rf /usr/share/applications/eclipse.desktopPasso 3. Confira se o seu sistema é de 32 bits ou 64 bits, para isso, use o seguinte comando no terminal:
uname -mPasso 4. Se seu sistema é de 32 bits, use o comando abaixo. Se o link estiver desatualizado, acesse essa página, baixe a última versão e salve o arquivo com o nome eclipse.tar.gz;
wget -c http://eclipse.c3sl.ufpr.br/technology/epp/downloads/release/photon/R/eclipse-jee-photon-R-linux-gtk.tar.gz -O eclipse.tar.gzPasso 5. Se seu sistema é de 64 bits, use o comando abaixo. Se o link estiver desatualizado, acesse essa página, baixe a última versão e salve o arquivo com o nome eclipse.tar.gz;
wget -c http://eclipse.c3sl.ufpr.br/technology/epp/downloads/release/photon/R/eclipse-jee-photon-R-linux-gtk-x86_64.tar.gz -O eclipse.tar.gzPasso 6. Depois de baixar, execute o comando abaixo para descomprimir o pacote baixado, para a pasta /opt/;
sudo tar -zxvf eclipse.tar.gz -C /opt/Passo 7. Renomeie a pasta criada. Se ao executar o comando abaixo ocorrer um erro com a mensagem iniciando com ‘mv: é impossível sobrescrever o não-diretório’, pule este passo;
sudo mv /opt/eclipse*/ /opt/eclipsePasso 8. Baixe e salve o ícone do programa na pasta criada;
sudo wget https://dl2.macupdate.com/images/icons128/11662.png -O /opt/eclipse/eclipse.pngPasso 9. Se seu ambiente gráfico atual suportar, crie um lançador para o programa, executando o comando abaixo;
echo -e '[Desktop Entry]\n Version=1.0\n Name=eclipse\n Exec=/opt/eclipse/eclipse\n Icon=/opt/eclipse/eclipse.png\n Type=Application\n Categories=Application' | sudo tee /usr/share/applications/eclipse.desktopPronto! Agora, quando quiser iniciar o programa, digite eclipse no Dash (ou em um terminal, seguido da tecla TAB).
Já se a sua distribuição suportar, coloque o atalho na sua área de trabalho usando o gerenciador de arquivos do sistema ou o comando abaixo, e use-o para iniciar o programa.
sudo chmod +x /usr/share/applications/eclipse.desktopcp /usr/share/applications/eclipse.desktop ~/Área\ de\ Trabalho/Se seu sistema estiver em inglês, use este comando para copiar o atalho para sua área de trabalho:
cp /usr/share/applications/eclipse.desktop ~/DesktopPara mais detalhes sobre essa tarefa, consulte esse tutorial:
Como adicionar atalhos de aplicativos na área de trabalho do Unity
Se quiser, você também pode usar o gerenciador de arquivos do sistema para executar o programa, apenas abrindo a pasta dele e clicando em seu executável.
Como remover o Eclipse no Linux
Para remover o Eclipse no Linux, basta apagar a pasta e o atalho do programa, com os comandos abaixo:
rm -Rf /opt/eclipse/rm -Rf /usr/share/applications/eclipse.desktopVeja também
Você também pode instalar o programa usando esse outro tutorial:
Veja como instalar a IDE Eclipse no Linux via Snap
Como instalar o IDE Eclipse no Arch Linux e derivados
Como instalar a IDE PLC Eclipse 4DIAC no Linux via Flatpak
O que está sendo falado no blog
- Como Instalar a última versão do Eclipse no Linux manualmente
- Linux Journal fechou no último dia 07 de agosto! Entenda!
- Como instalar o editor de imagens ImEditor no Linux via Flatpak
- Laptop OLED de 4K da System76 já está disponível para compra
- Ubuntu 18.04.3 LTS lançado com o Kernel 5.0 do Ubuntu 19.04