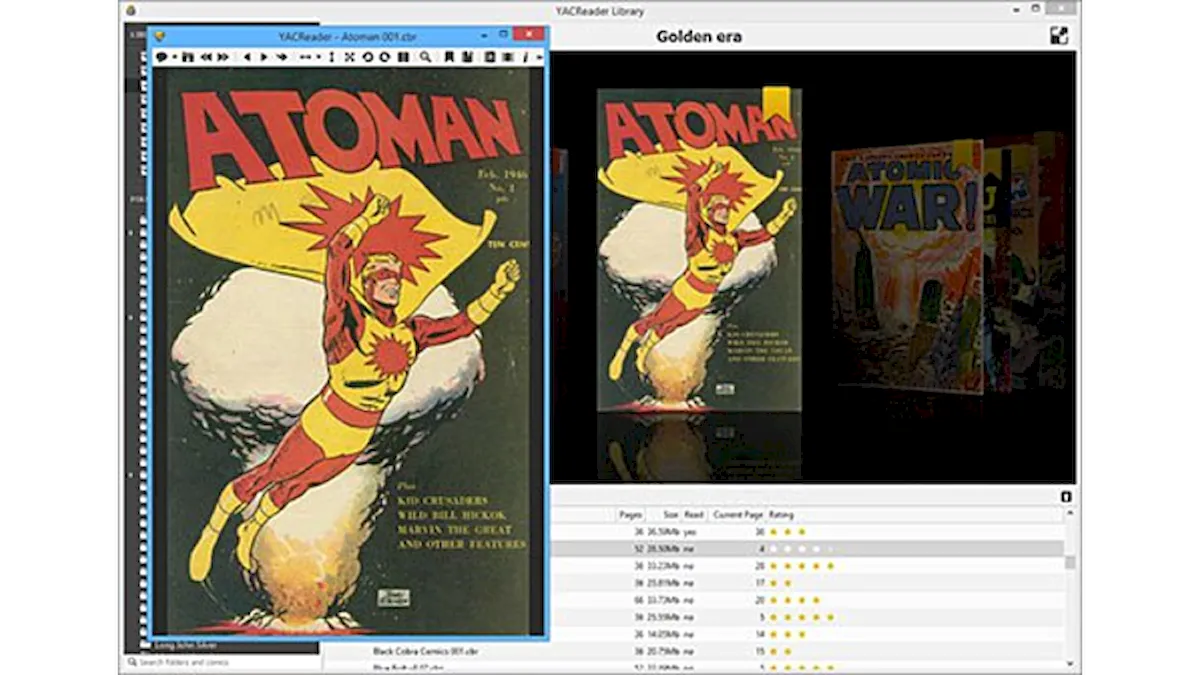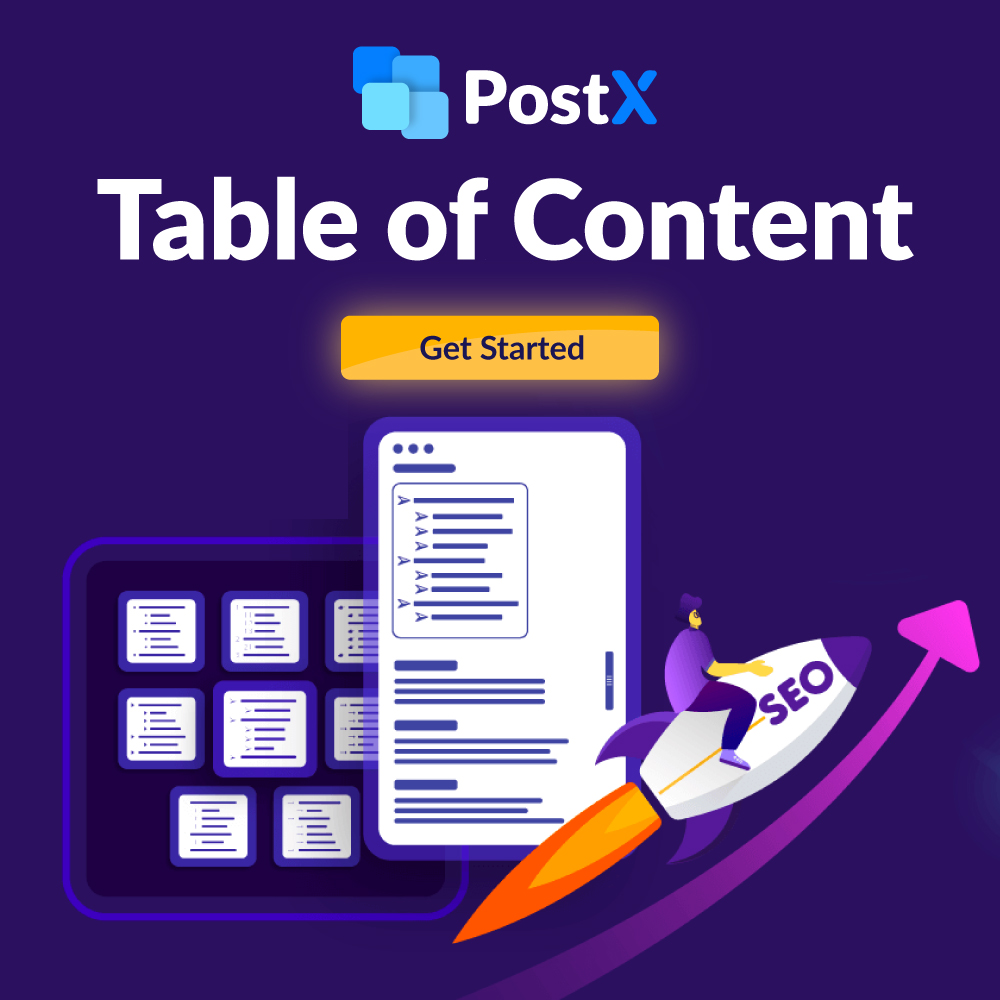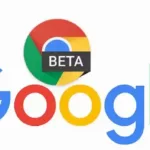Se você quer melhorar a resposta do seu PC na hora de executar aplicativos no Gnome, veja como acelerar o menu Aplicativos desativando a animação dos ícones.
Como todos os usuários do Ubuntu sabem, o menu de aplicativos GNOME do Ubuntu faz com que os ícones dos aplicativos sejam exibidos do canto inferior da tela para o centro da tela através de uma animação.
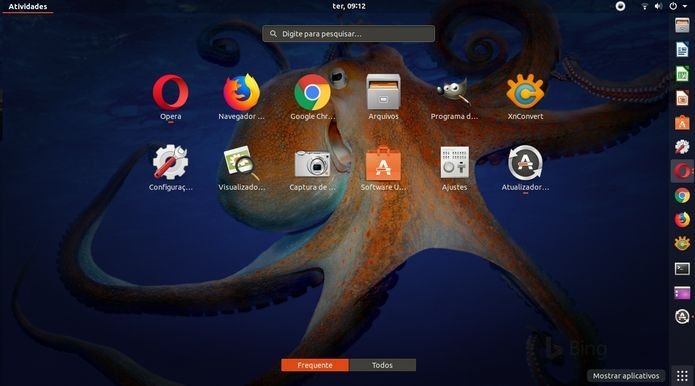
Embora isso pareça bom e seja muito legal, pode ser um pouco lento e dá a impressão de que o desempenho do PC não é tão bom quanto deveria ser.
Por esse motivo, este tutorial mostrará como interromper essa animação para resolver isso. Com isso, os ícones serão exibidos imediatamente.
Desativando a animação dos ícones a resposta do PC será mais rápido para lançar os aplicativos do menu de aplicativos do Ubuntu. Essa mudança pode ser útil, mesmo em PC’s modernos, e também em computadores que possuem um hardware antigo.
Como acelerar o menu Aplicativos desativando a animação dos ícones
Para Como acelerar o menu Aplicativos desativando a animação dos ícones, você deve fazer o seguinte:
Passo 1. Abra um terminal;
Passo 2. Em seguida, execute o comando abaixo para desativar a animação dos ícones;
gsettings set org.gnome.desktop.interface enable-animations falseAgora você pode verificar se as animações estão desabilitadas quando você acessa o menu Aplicativos. Você não deverá mais ver a animação dos ícones.
Em vez disso, você verá todos os ícones de aplicativos exibidos ao mesmo tempo, sem efeitos.
Reativando a animação dos ícones
O procedimento acima desativou a animação dos ícones do nosso sistema operacional.
Se depois você quiser voltar o comportamento padrão do sistema, abra novamente um terminal e execute o comando abaixo;
gsettings set org.gnome.desktop.interface enable-animations trueSe você percebeu que a mudança foi útil (ou não), deixe a sua opinião/experiência nos comentários.