Se você que usar o OneDrive no sistema do pinguim, conheça e veja como instalar o cliente OneDrive OneDriveGUI no Linux.
OneDrive é um serviço de hospedagem e sincronização de arquivos oferecido pela Microsoft, semelhante ao Dropbox, Google Drive, MEGA e outros, que não possui um cliente oficial para Linux.
Existem, no entanto, vários clientes OneDrive de linha de comando não oficiais para Linux, incluindo OneDrive Client para Linux (sincronizar com uma pasta) – que é usado por OneDriveGUI, Onedriver (montar OneDrive localmente), Rclone (pode sincronizar para uma pasta e montar OneDrive localmente) e provavelmente outros.
E o OneDriveGUI é uma GUI para OneDrive Client, um cliente Microsoft OneDrive gratuito para Linux que suporta OneDrive Personal, OneDrive for Business, OneDrive for Office365 e SharePoint.
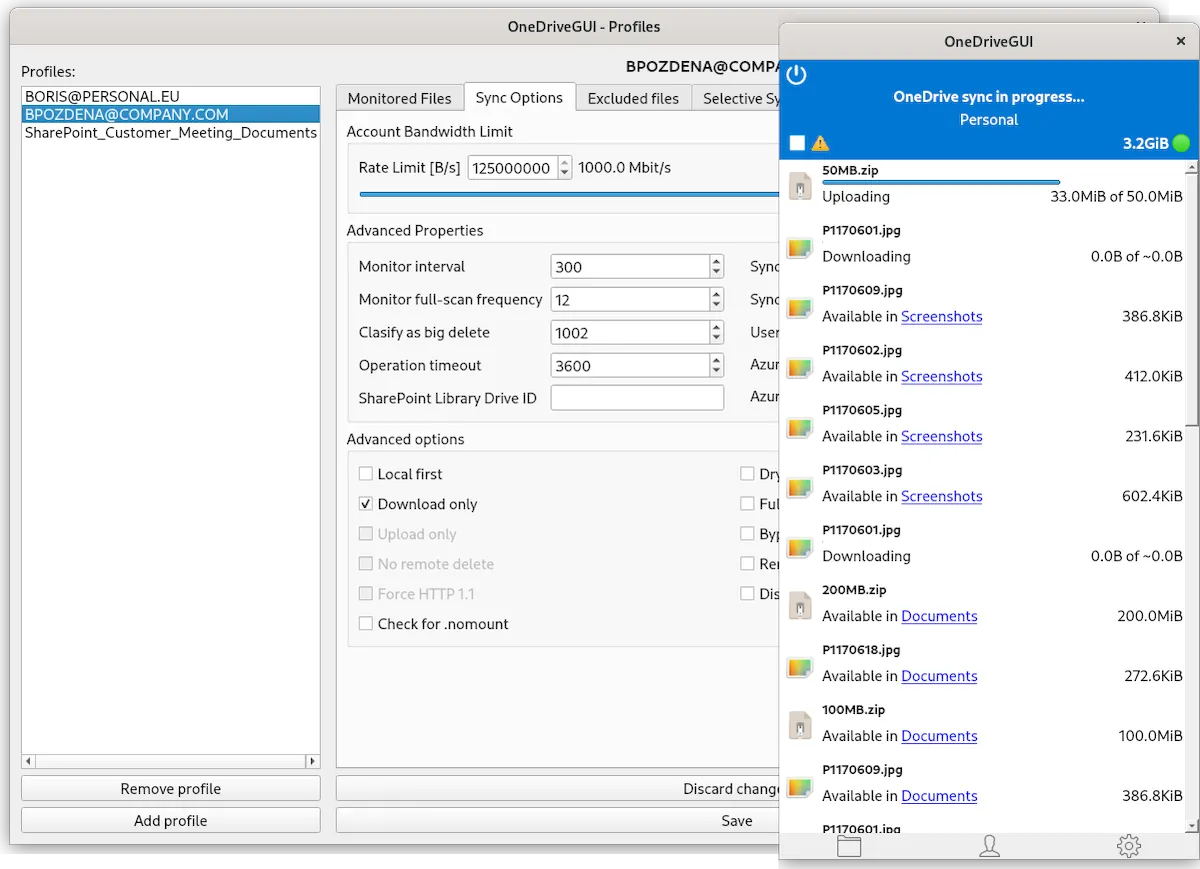
A GUI é relativamente nova, com sua primeira versão lançada em janeiro de 2022, mas já está repleta de recursos.
Ele inclui a capacidade de configurar e gerenciar várias contas do OneDrive com monitoramento assíncrono em tempo real, sincronização seletiva, processo de login baseado em GUI, ícone na bandeja do sistema e muito mais.
A interface mostra o status de sincronização atual e as alterações recentes do arquivo em sua janela principal (captura de tela acima) e não no ícone da bandeja; da bandeja você só pode mostrar ou ocultar a janela principal e acessar as configurações.
Essa janela também permite iniciar ou interromper o processo de linha de comando (veja abaixo) e acessar as configurações e os perfis do aplicativo.
Nas configurações do aplicativo, você tem algumas opções básicas, como a capacidade de iniciar o OneDriveGUI minimizado, aparência e configurações de registro.
Na janela Perfis (captura de tela acima), você pode adicionar novos perfis ou gerenciar perfis existentes – isso inclui definir a pasta local do OneDrive, sincronização seletiva, opções de sincronização como limitação de taxa e outras configurações avançadas, arquivos a serem excluídos e muito mais.
O assistente de configuração do OneDriveGUI permite criar um novo perfil ou importar um perfil/configuração existente do OneDrive Client para Linux
Há também um assistente de configuração (captura de tela acima) que permite criar um novo perfil ou importar um perfil/configuração existente do OneDrive Client para Linux.
Ao criar um novo perfil, você precisará autorizar o aplicativo com sua conta do OneDrive fazendo login no OneDrive em uma nova guia do navegador da Web que é aberta automaticamente pelo OneDriveGUI.
Sob o capô, o OneDriveGUI usa o OneDrive Client para Linux, um cliente de linha de comando para Microsoft OneDrive que suporta monitoramento de arquivos locais em tempo real com inotify e sincronização em tempo real de atualizações remotas por meio de webhooks, cache de estado, uploads retomáveis e muito mais.
Ao contrário de outras soluções, que permitem montar o OneDrive como um sistema de arquivos, o aplicativo OneDrive Client para Linux sincroniza os arquivos e pastas da sua conta OneDrive com uma pasta local.
O OneDrive Client para Linux possui notificação na área de trabalho que informa sobre o status da sincronização e qualquer erro de sincronização que ocorra, e é isso – você deve configurá-lo e gerenciá-lo a partir da linha de comando e seu arquivo de configuração.
Alguns usuários podem querer apenas isso, um cliente Linux de linha de comando para Microsoft OneDrive, mas para o resto há OneDriveGUI, uma GUI para gerenciar sua conta OneDrive e arquivos no Linux.
Recursos do OneDriveGUI:
- Gestão e configuração de múltiplas contas OneDrive
- Monitoramento assíncrono em tempo real de várias contas do OneDrive
- Assistente de configuração para fácil criação e importação de perfis do OneDrive
- Sincronização automática na inicialização da GUI
- Suporte para processo de login baseado em GUI
- Bandeja do sistema (se compatível com seu ambiente de área de trabalho)
- Iniciar minimizado para bandeja/encaixe
- Validação de entrada para evitar a configuração de opções incompatíveis do cliente OneDrive
- Importação e gerenciamento de Pastas Compartilhadas Comerciais
- Importação e gerenciamento de bibliotecas compartilhadas do SharePoint
- Dicas de ferramentas com breve explicação de várias opções de configuração do OneDrive Client.
- Solicitar autorização de ressincronização para evitar perda inesperada de dados
Vale a pena observar que o uso da imagem do aplicativo OneDriveGUI requer o uso de um navegador externo para autenticação. Além disso, a janela do OneDriveGUI não possui sombras ao executar no Wayland.
Como instalar o cliente OneDrive OneDriveGUI no Linux via arquivo AppImage
Para instalar o cliente OneDrive OneDriveGUI no Linux via arquivo AppImage, você deve fazer o seguinte:
Passo 1. Abra um terminal;
Passo 2. Confira se o seu sistema é de 32 bits ou 64 bits, para isso, use o seguinte comando no terminal:
uname -mPasso 3. Se seu sistema é de 64 bits, use o comando abaixo para baixar o programa. Se o link estiver desatualizado, acesse essa página, baixe a última versão e salve-o com o nome onedrivegui.appimage:
wget https://github.com/bpozdena/OneDriveGUI/releases/download/v1.0.1/OneDriveGUI-1.0.1-x86_64.AppImage -O onedrivegui.appimagePasso 4. Dê permissão de execução para o arquivo baixado;
chmod a+x onedrivegui.appimagePasso 5. Agora instale o programa com o comando;
sudo ./onedrivegui.appimage --installPasso 6. Quando você inicia o arquivo pela primeira vez, será perguntado se deseja integrar o programa com o sistema. Clique em “Yes” (Sim) se quiser integrá-lo ou clique em “No” (Não), se não quiser. Se você escolher Sim, o iniciador do programa será adicionado ao menu de aplicativos e ícones de instalação. Se você escolher “No”, sempre terá que iniciá-lo clicando duas vezes no arquivo AppImage.
Pronto! Agora, após instalar o cliente OneDrive OneDriveGUI no Linux via AppImage, você pode iniciar o programa no menu Aplicativos/Dash/Atividades ou qualquer outro lançador de aplicativos da sua distro, ou digite onedrivegui ou em um terminal, seguido da tecla TAB.
Para usar o OneDriveGUI, você precisará ter o OneDrive Client para Linux instalado em seu sistema.
É melhor obter a versão mais recente de acordo com as instruções oficiais, porque muitas distribuições do Linux ainda possuem versões antigas do OneDrive Client para Linux que podem ser incompatíveis com o OneDriveGUI.
Integrando os aplicativos AppImage no sistema
Se você quiser integrar melhor esse programa no seu sistema, instale o AppImageLauncher, usando esse tutorial:
Como instalar o integrador AppImageLauncher no Linux