Se quer uma boa opção para acessar servidores Minecraft, conheça e veja como instalar o lançador de Minecraft RPMLauncher no Linux via AppImage.
O Minecraft é um jogo aberto em que você decide em qual aventura vai embarcar. Nele você explora mundos infinitos e constrói de tudo, de casas simples a castelos gigantes.
Crie tudo o que imaginar. Explore mundos gerados aleatoriamente. Sobreviva a criaturas perigosas à noite. Explore mundos infinitos e construa desde simples casas a grandiosos castelos.
Jogue no modo criativo com recursos ilimitados ou minere fundo no mundo no modo sobrevivência, criando armas e armaduras para lutar contra criaturas perigosas.
Já o RPMLauncher é um Launcher Minecraft melhorado que oferece suporte a várias plataformas e muitas funcionalidades para você explorar!
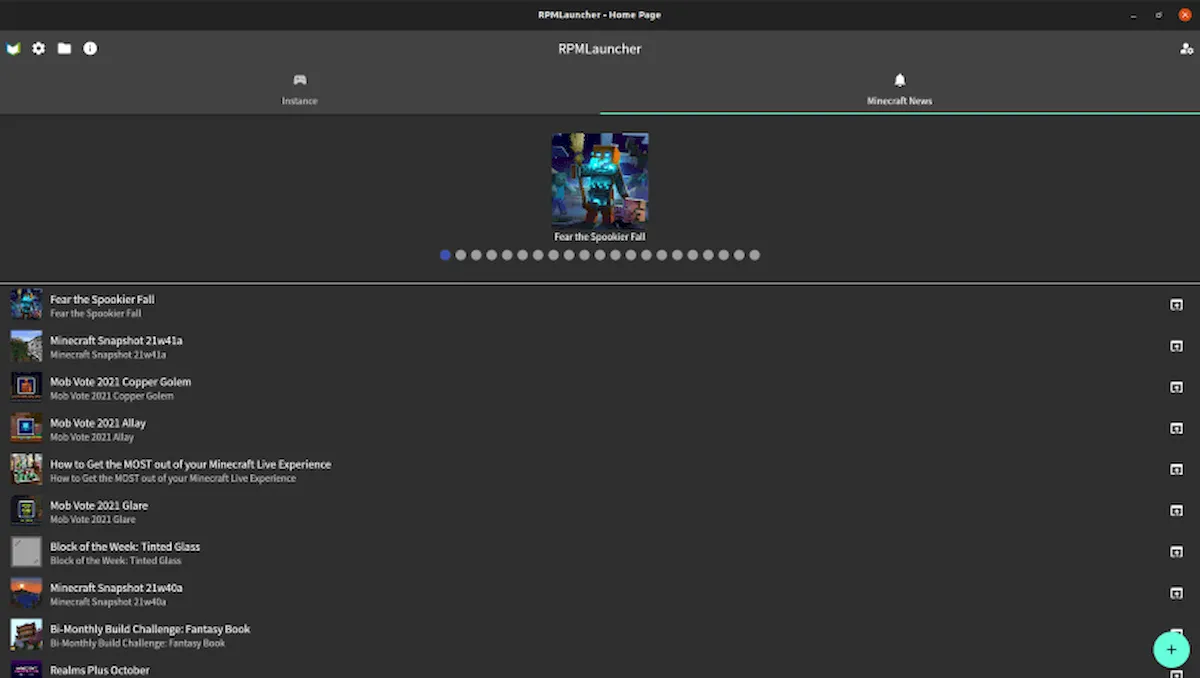
Como instalar o lançador de Minecraft RPMLauncher no Linux via arquivo AppImage
Para instalar o lançador de Minecraft RPMLauncher no Linux via arquivo AppImage, você deve fazer o seguinte:
Passo 1. Abra um terminal;
Passo 2. Confira se o seu sistema é de 32 bits ou 64 bits, para isso, use o seguinte comando no terminal:
uname -mPasso 3. Se seu sistema é de 64 bits, use o comando abaixo para baixar o programa. Se o link estiver desatualizado, acesse essa página, baixe a última versão e salve-o com o nome rpmlauncher.appimage:
wget https://github.com/RPMTW/RPMLauncher/releases/download/1.0.6%2B859/RPMLauncher-Linux.AppImage -O rpmlauncher.appimagePasso 4. Dê permissão de execução para o arquivo baixado;
chmod a+x rpmlauncher.appimagePasso 5. Agora instale o programa com o comando;
sudo ./rpmlauncher.appimage --installPasso 6. Quando você inicia o arquivo pela primeira vez, será perguntado se deseja integrar o programa com o sistema. Clique em “Yes” (Sim) se quiser integrá-lo ou clique em “No” (Não), se não quiser. Se você escolher Sim, o iniciador do programa será adicionado ao menu de aplicativos e ícones de instalação. Se você escolher “No”, sempre terá que iniciá-lo clicando duas vezes no arquivo AppImage.
Pronto! Agora, você pode iniciar o programa no menu Aplicativos/Dash/Atividades ou qualquer outro lançador de aplicativos da sua distro, ou digite rpmlauncher ou em um terminal, seguido da tecla TAB.
Integrando os aplicativos AppImage no sistema
Se você quiser integrar melhor esse programa no seu sistema, instale o AppImageLauncher, usando esse tutorial:
Como instalar o integrador AppImageLauncher no Linux
Veja também
Você também pode instalar o programa usando esse outro tutorial:
Como instalar o lançador de Minecraft RPMLauncher no Linux via Flatpak